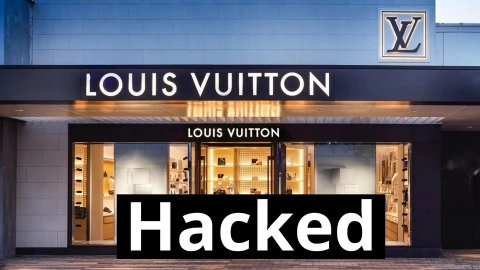Nguyễn Hoàng
Intern Writer
Việc cuộn qua lại giữa hai tài liệu Word là một cơn ác mộng. Tuy nhiên, bạn không cần phải tỉ mỉ sàng lọc từng trang để tìm ra sự khác biệt. Microsoft Word cung cấp một cách dễ dàng hơn để xác định tất cả sự khác biệt giữa hai tài liệu.
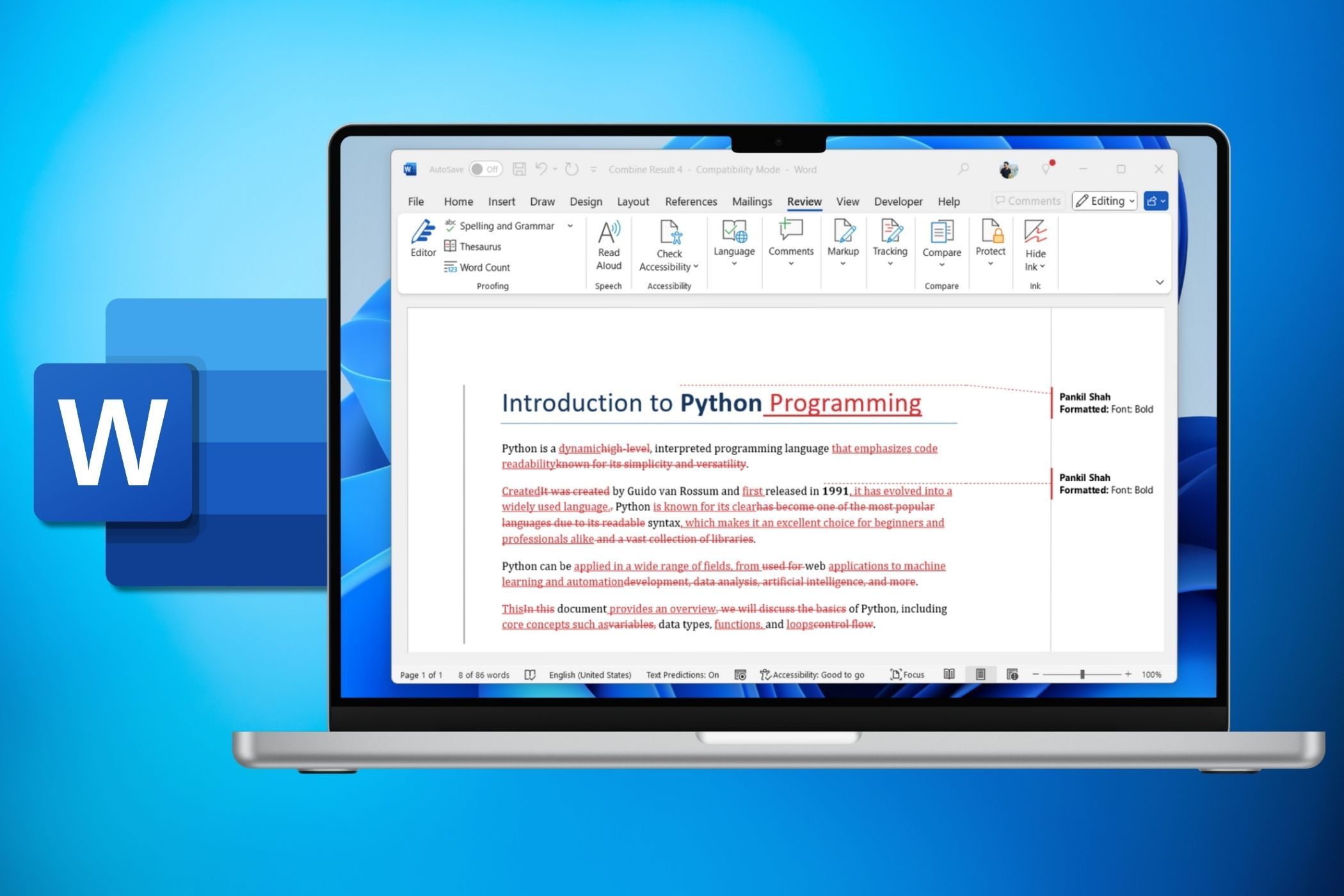
So sánh các tài liệu Word bằng tính năng Đánh giá
Tính năng so sánh của Microsoft Word có thể tự động làm nổi bật tất cả các điểm khác biệt giữa hai tài liệu. Sau đây là cách sử dụng hiệu quả.
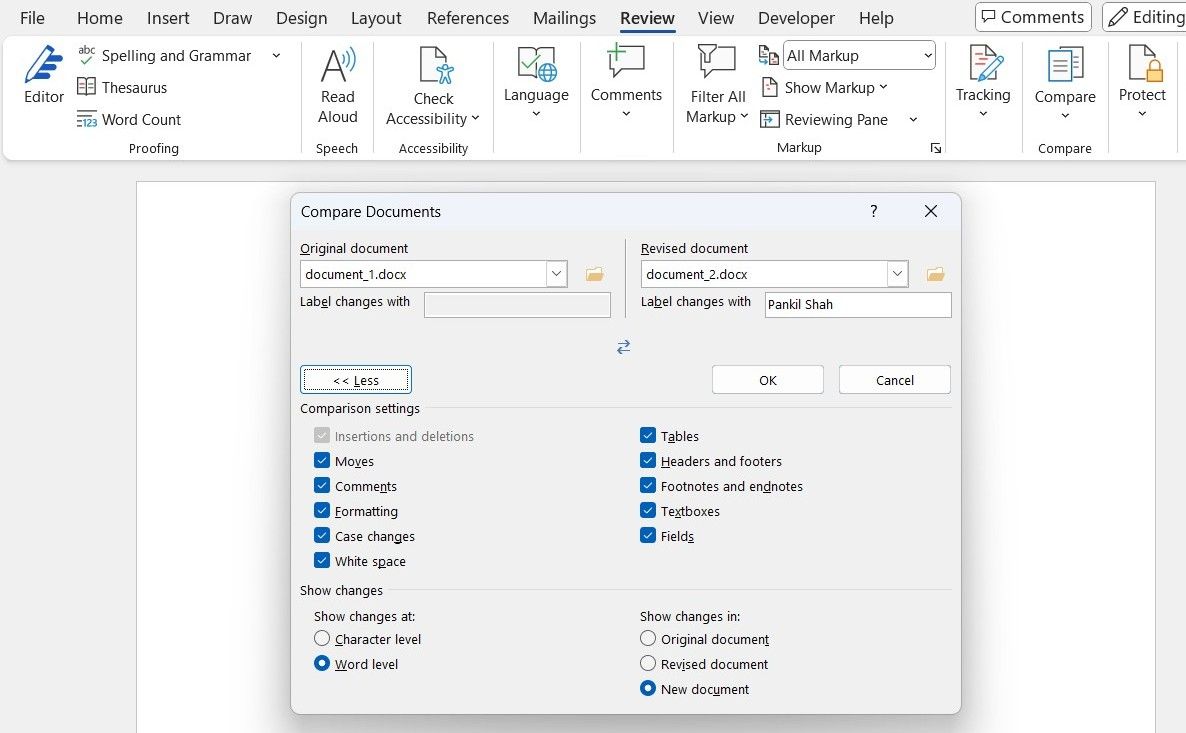
Sau khi bạn hoàn tất các bước trên, Word sẽ hiển thị chế độ xem ba ngăn, với ngăn ở giữa hiển thị tài liệu đã kết hợp. Trong chế độ xem so sánh chính này, tất cả các thay đổi sẽ được đánh dấu. Văn bản đã chèn sẽ được gạch chân màu đỏ, trong khi văn bản đã xóa sẽ được đánh dấu bằng gạch ngang.
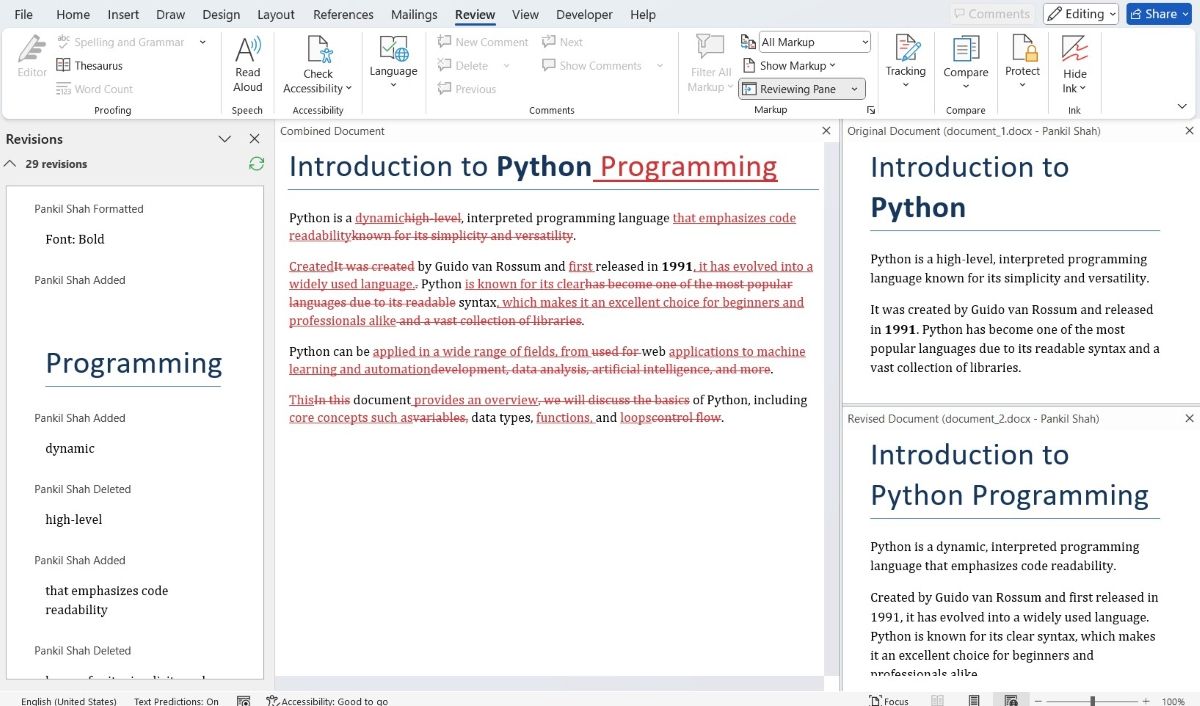
Trong ngăn bên phải, bạn sẽ thấy các tài liệu gốc và đã sửa đổi để tham khảo. Ngăn bên trái sẽ hiển thị tóm tắt tất cả các thay đổi được thực hiện trong tài liệu được so sánh, chẳng hạn như văn bản đã chèn hoặc đã xóa. Mỗi thay đổi sẽ được liệt kê theo thứ tự và bạn có thể nhấp vào bất kỳ thay đổi nào để điều hướng trực tiếp đến phần đó để xem xét thêm.
Bạn cũng có thể đóng ngăn bên trái và bên phải để có chế độ xem tập trung hơn. Sau khi xem xét các thay đổi, bạn có thể vào File > Save As để lưu tài liệu so sánh để sử dụng sau này.
Hợp nhất các thay đổi trong quá trình so sánh tài liệu
Khi so sánh hai tài liệu Word, bạn có thể muốn hợp nhất các thay đổi từ tài liệu này sang tài liệu khác để tạo ra một phiên bản thống nhất, sạch sẽ. May mắn thay, Microsoft Word giúp quá trình này trở nên dễ dàng.
Khi bạn đang ở chế độ xem so sánh, hãy nhấp vào nút Theo dõi trên ruy-băng, sau đó chọn Chấp nhận. Bạn có thể chọn Chấp nhận tất cả thay đổi để tự động hợp nhất tất cả các bản sửa đổi vào tài liệu hoặc chọn Chấp nhận và chuyển đến Tiếp theo nếu bạn muốn xem lại thủ công từng thay đổi trước khi hợp nhất.
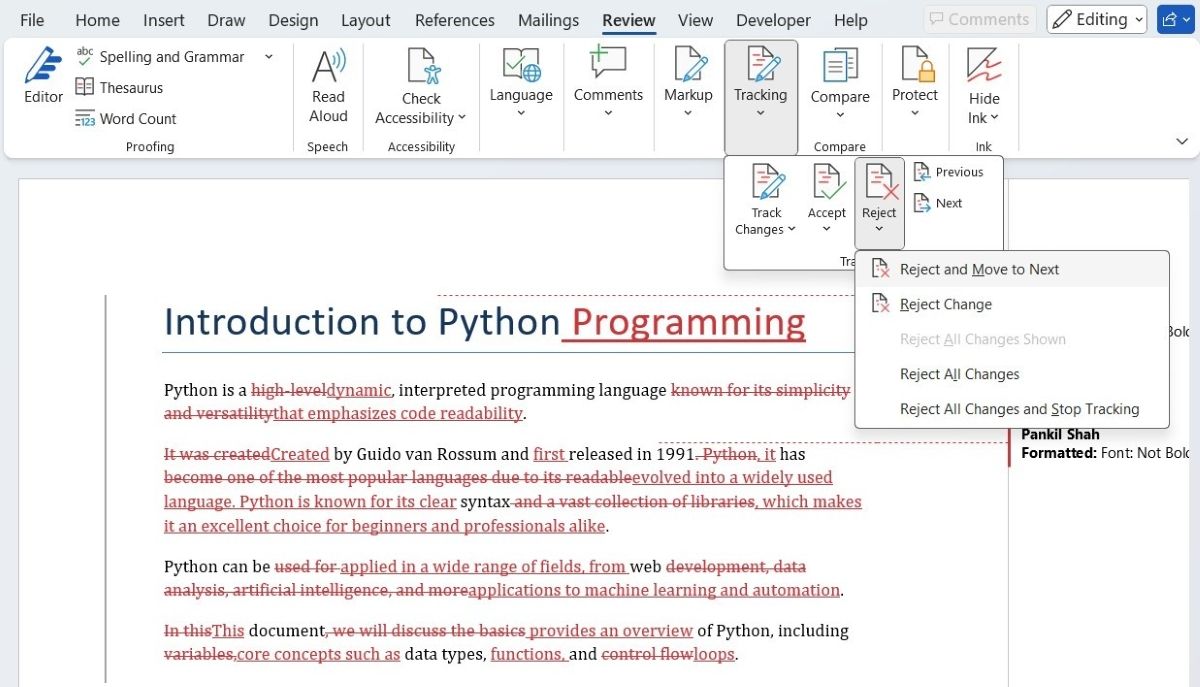
Tương tự như vậy, tùy chọn Từ chối cho phép bạn loại bỏ bất kỳ thay đổi không mong muốn nào. Khi bạn thực hiện việc này, Word sẽ tự động điều chỉnh tài liệu dựa trên lựa chọn của bạn, bằng cách kết hợp các phần chèn hoặc hoàn tác các phần xóa.
Sau khi xem xét tất cả các thay đổi, tài liệu sẽ phản ánh phiên bản đã hợp nhất. Nó sẽ kết hợp nội dung gốc với các bản sửa đổi cần thiết.
Word cũng cho phép bạn kết hợp các tài liệu trực tiếp. Chỉ cần vào tab Review, chọn Compare > Combine và chọn hai tài liệu bạn muốn kết hợp.
So sánh các tài liệu Word bằng chế độ xem cạnh nhau
Nếu bạn không muốn sử dụng tính năng so sánh tự động của Word, bạn có thể so sánh tài liệu theo cách thủ công bằng tùy chọn Side by Side View. Điều này sẽ cho phép bạn xem cả hai tài liệu cạnh nhau.
Để thực hiện việc này, hãy mở hai tài liệu Word mà bạn muốn so sánh. Sau đó, trong một trong các tài liệu, hãy điều hướng đến tab View. Trong nhóm Window, hãy nhấp vào nút View Side by Side. Nếu có nhiều hơn hai tài liệu được mở, bạn sẽ cần chỉ định tài liệu nào bạn muốn xem ở chế độ xem cạnh nhau.
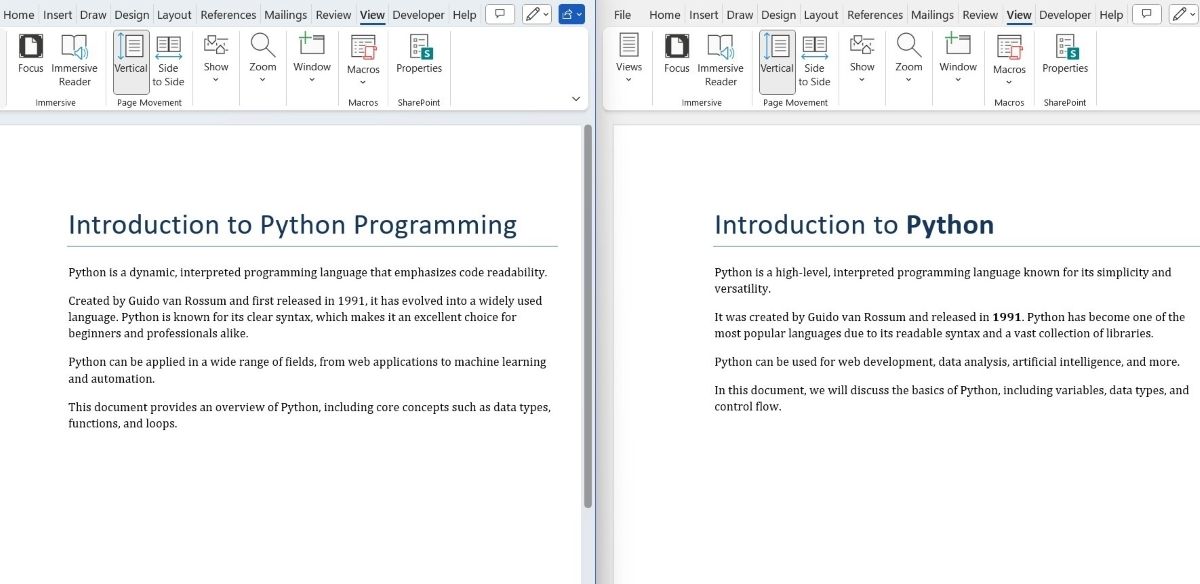
Sau khi các tài liệu được sắp xếp theo dạng xem cạnh nhau, bạn có thể cuộn qua chúng một cách độc lập hoặc bật tính năng Cuộn đồng bộ. Với tính năng này, khi cuộn qua một tài liệu, tài liệu kia sẽ tự động cuộn đến phần tương ứng.
Biết cách so sánh tài liệu trong Word có thể hữu ích khi bạn muốn xem lại các chỉnh sửa cộng tác hoặc theo dõi các thay đổi. Chưa kể, nó cũng loại bỏ nhu cầu phải dựa vàocác công cụ web trực tuyến để so sánh tài liệu.
Nguồn: Make Use Of
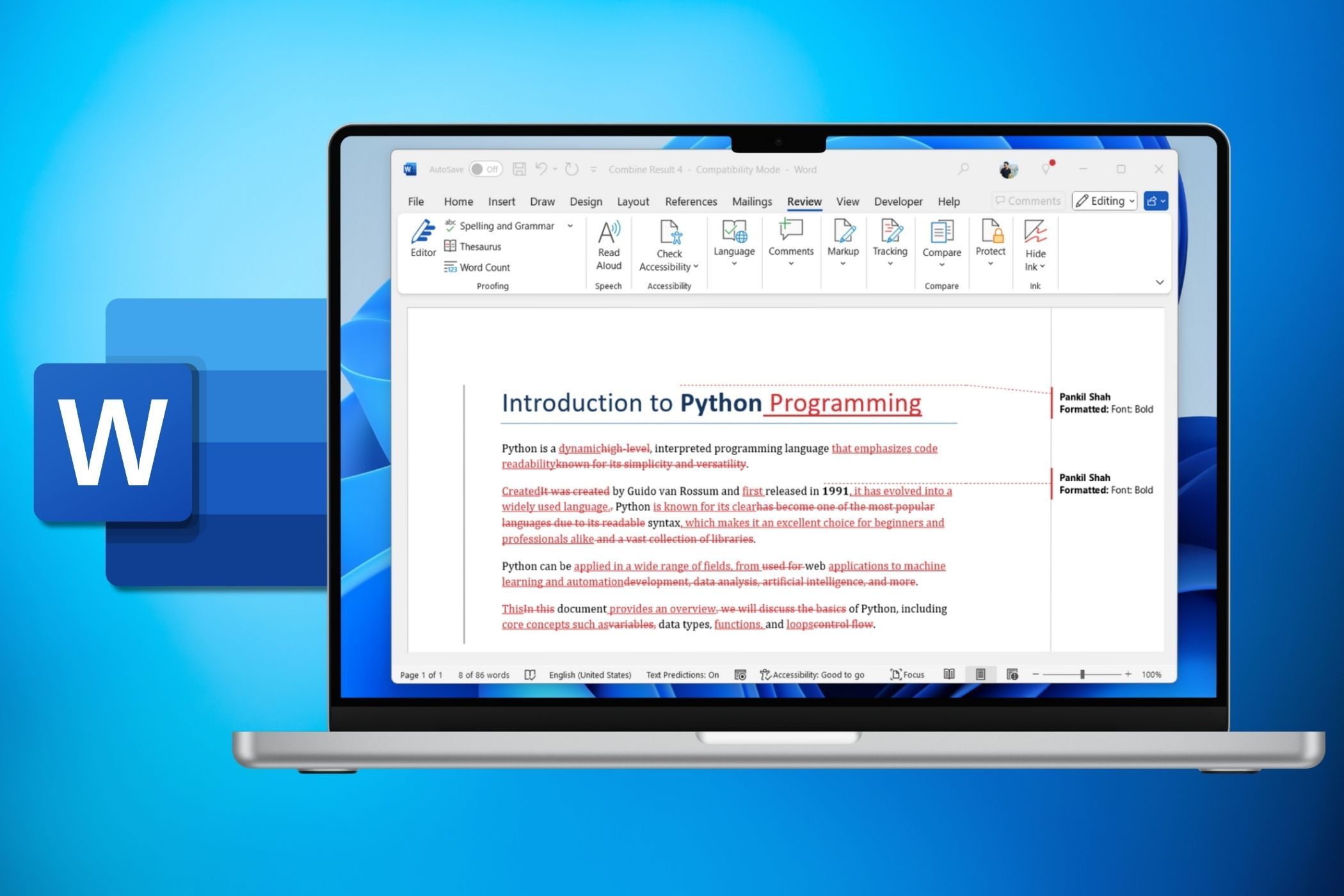
So sánh các tài liệu Word bằng tính năng Đánh giá
Tính năng so sánh của Microsoft Word có thể tự động làm nổi bật tất cả các điểm khác biệt giữa hai tài liệu. Sau đây là cách sử dụng hiệu quả.
- Mở một tài liệu Word mới và chuyển đến tab Xem lại.
- Nhấp vào So sánh rồi chọn So sánh một lần nữa từ các tùy chọn thả xuống.
- Chọn các tài liệu bạn muốn so sánh trong các trường Tài liệu gốc và Tài liệu đã sửa đổi.
- Ngoài ra, bạn có thể nhấp vào nút Thêm để sửa đổi nội dung bạn muốn so sánh trong tài liệu.
- Nhấp vào OK để bắt đầu so sánh.
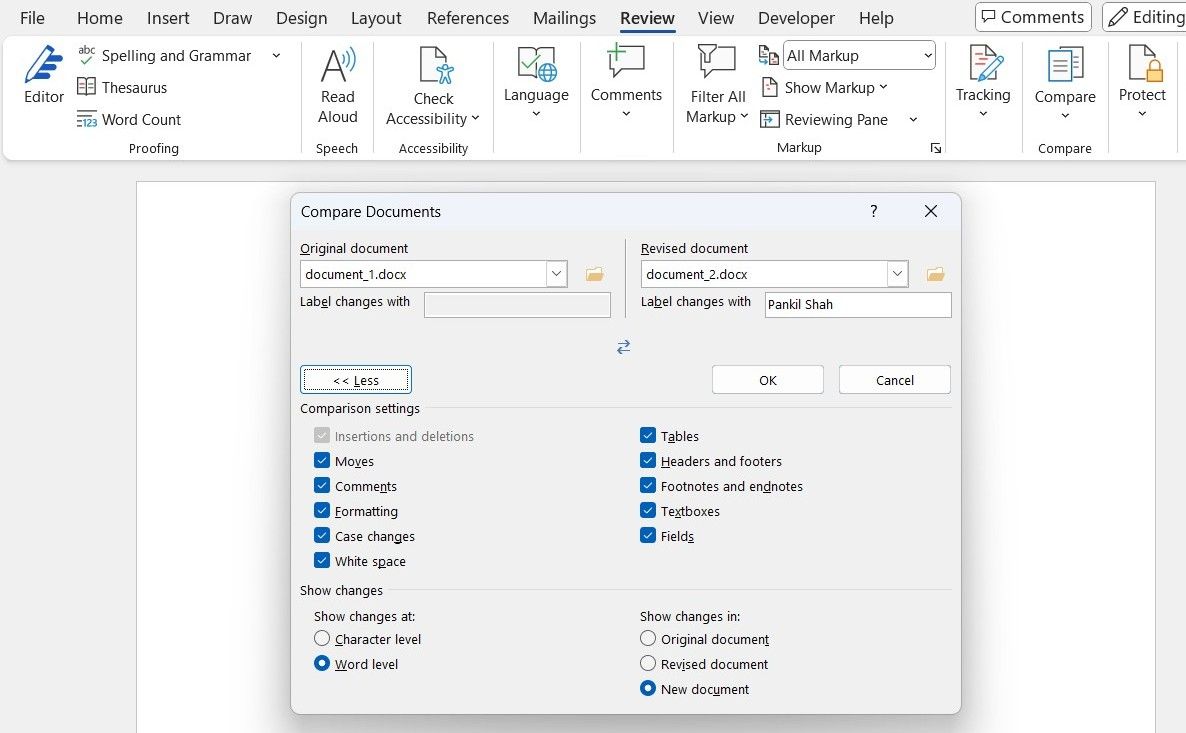
Sau khi bạn hoàn tất các bước trên, Word sẽ hiển thị chế độ xem ba ngăn, với ngăn ở giữa hiển thị tài liệu đã kết hợp. Trong chế độ xem so sánh chính này, tất cả các thay đổi sẽ được đánh dấu. Văn bản đã chèn sẽ được gạch chân màu đỏ, trong khi văn bản đã xóa sẽ được đánh dấu bằng gạch ngang.
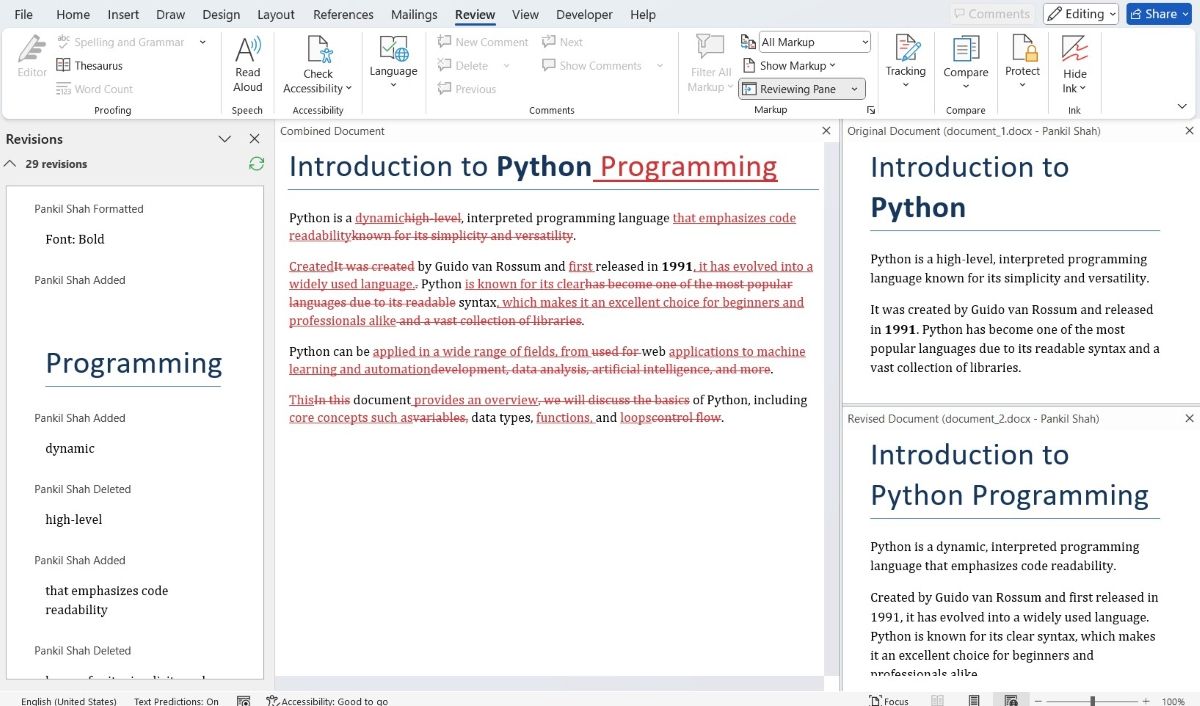
Trong ngăn bên phải, bạn sẽ thấy các tài liệu gốc và đã sửa đổi để tham khảo. Ngăn bên trái sẽ hiển thị tóm tắt tất cả các thay đổi được thực hiện trong tài liệu được so sánh, chẳng hạn như văn bản đã chèn hoặc đã xóa. Mỗi thay đổi sẽ được liệt kê theo thứ tự và bạn có thể nhấp vào bất kỳ thay đổi nào để điều hướng trực tiếp đến phần đó để xem xét thêm.
Bạn cũng có thể đóng ngăn bên trái và bên phải để có chế độ xem tập trung hơn. Sau khi xem xét các thay đổi, bạn có thể vào File > Save As để lưu tài liệu so sánh để sử dụng sau này.
Hợp nhất các thay đổi trong quá trình so sánh tài liệu
Khi so sánh hai tài liệu Word, bạn có thể muốn hợp nhất các thay đổi từ tài liệu này sang tài liệu khác để tạo ra một phiên bản thống nhất, sạch sẽ. May mắn thay, Microsoft Word giúp quá trình này trở nên dễ dàng.
Khi bạn đang ở chế độ xem so sánh, hãy nhấp vào nút Theo dõi trên ruy-băng, sau đó chọn Chấp nhận. Bạn có thể chọn Chấp nhận tất cả thay đổi để tự động hợp nhất tất cả các bản sửa đổi vào tài liệu hoặc chọn Chấp nhận và chuyển đến Tiếp theo nếu bạn muốn xem lại thủ công từng thay đổi trước khi hợp nhất.
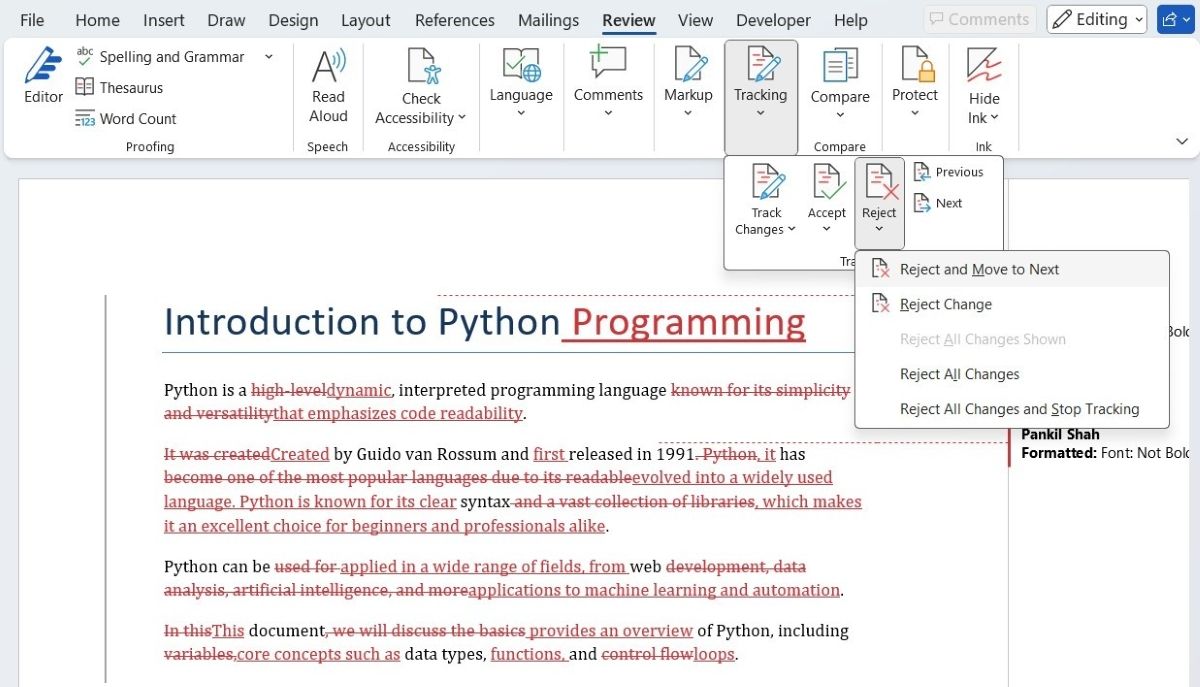
Tương tự như vậy, tùy chọn Từ chối cho phép bạn loại bỏ bất kỳ thay đổi không mong muốn nào. Khi bạn thực hiện việc này, Word sẽ tự động điều chỉnh tài liệu dựa trên lựa chọn của bạn, bằng cách kết hợp các phần chèn hoặc hoàn tác các phần xóa.
Sau khi xem xét tất cả các thay đổi, tài liệu sẽ phản ánh phiên bản đã hợp nhất. Nó sẽ kết hợp nội dung gốc với các bản sửa đổi cần thiết.
Word cũng cho phép bạn kết hợp các tài liệu trực tiếp. Chỉ cần vào tab Review, chọn Compare > Combine và chọn hai tài liệu bạn muốn kết hợp.
So sánh các tài liệu Word bằng chế độ xem cạnh nhau
Nếu bạn không muốn sử dụng tính năng so sánh tự động của Word, bạn có thể so sánh tài liệu theo cách thủ công bằng tùy chọn Side by Side View. Điều này sẽ cho phép bạn xem cả hai tài liệu cạnh nhau.
Để thực hiện việc này, hãy mở hai tài liệu Word mà bạn muốn so sánh. Sau đó, trong một trong các tài liệu, hãy điều hướng đến tab View. Trong nhóm Window, hãy nhấp vào nút View Side by Side. Nếu có nhiều hơn hai tài liệu được mở, bạn sẽ cần chỉ định tài liệu nào bạn muốn xem ở chế độ xem cạnh nhau.
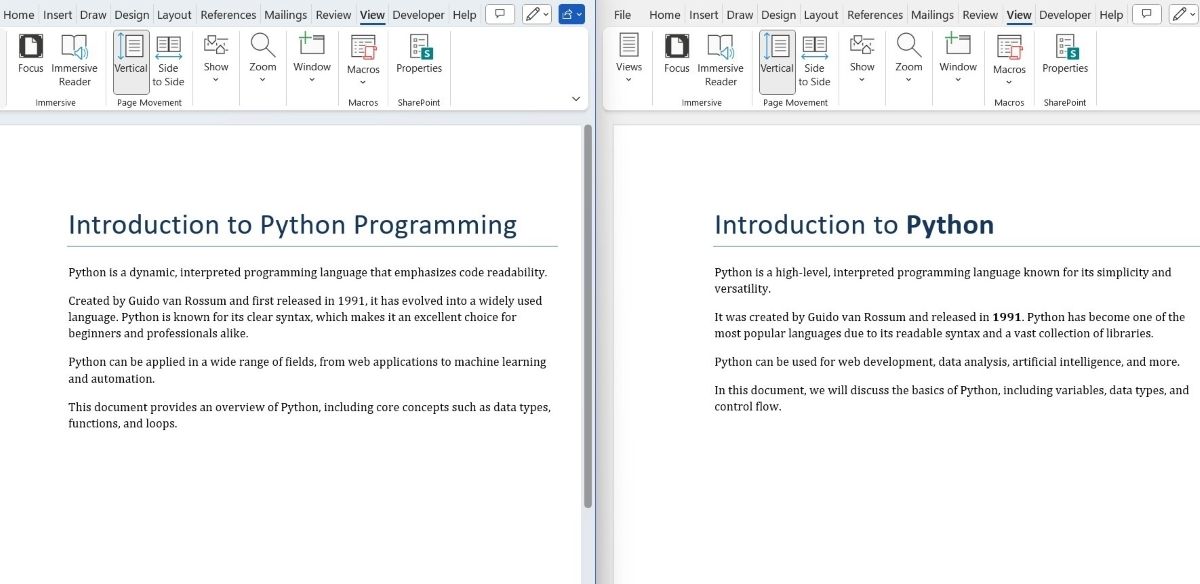
Sau khi các tài liệu được sắp xếp theo dạng xem cạnh nhau, bạn có thể cuộn qua chúng một cách độc lập hoặc bật tính năng Cuộn đồng bộ. Với tính năng này, khi cuộn qua một tài liệu, tài liệu kia sẽ tự động cuộn đến phần tương ứng.
Biết cách so sánh tài liệu trong Word có thể hữu ích khi bạn muốn xem lại các chỉnh sửa cộng tác hoặc theo dõi các thay đổi. Chưa kể, nó cũng loại bỏ nhu cầu phải dựa vàocác công cụ web trực tuyến để so sánh tài liệu.
Nguồn: Make Use Of