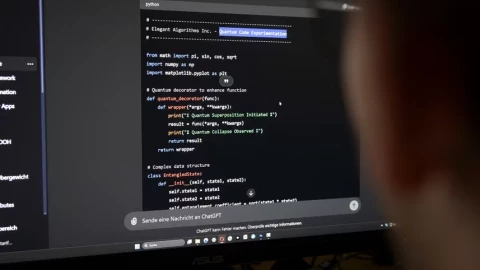thuyokok205
Pearl
Pentool là một trong những công cụ nền tảng để tạo đồ họa trong Adobe Illustrator. Nếu bạn đang trong quá trình tìm hiểu cũng như học cách làm chủ công cụ Pentool mà không biết phải bắt đầu từ đâu? Thì bài viết này chắc chắn dành cho bạn.
Bài viết tổng hợp các tip, trick và phím tắt giúp bạn sử dụng công cụ Pentool trong Adobe Illustrator một cách nhanh chóng và hiệu quả.
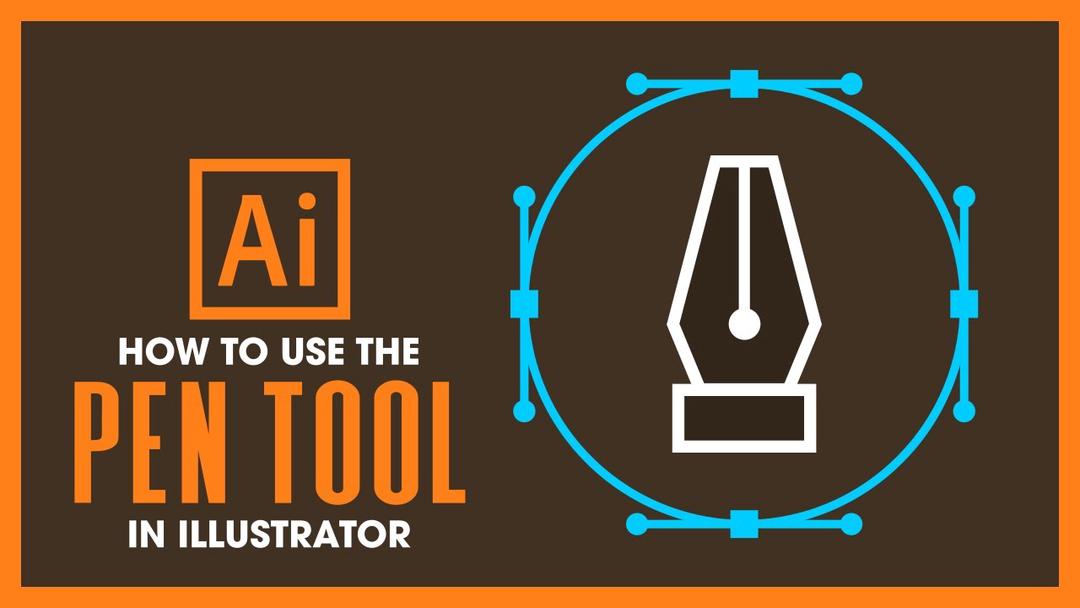
Có hai loại điểm neo chính:
- Điểm mịn (smooth point) có hai tay cầm điều khiển liên kết giúp tạo đường cong trơn tru.
- Điểm góc (corner point) tạo ra những khúc gãy, chuyển hướng trên đường dẫn. Điểm góc bao gồm:
+ Góc thẳng không tay cầm
+ Góc cong có hai tay cầm riêng biệt
+ Góc kết hợp có một tay cầm điều khiển độ cong
Bằng cách điều khiển vị trí và hình dạng các điểm neo cùng tay cầm, bạn có thể tạo ra đường path theo ý muốn trong Illustrator. Điểm neo là công cụ cơ bản để kiểm soát hình dạng vector chính xác.
Khi di chuột qua điểm neo bằng Pentool, bạn sẽ thấy dấu trừ (-) hiển thị. Nhấp chuột vào điểm neo sẽ xóa nó khỏi đường dẫn.
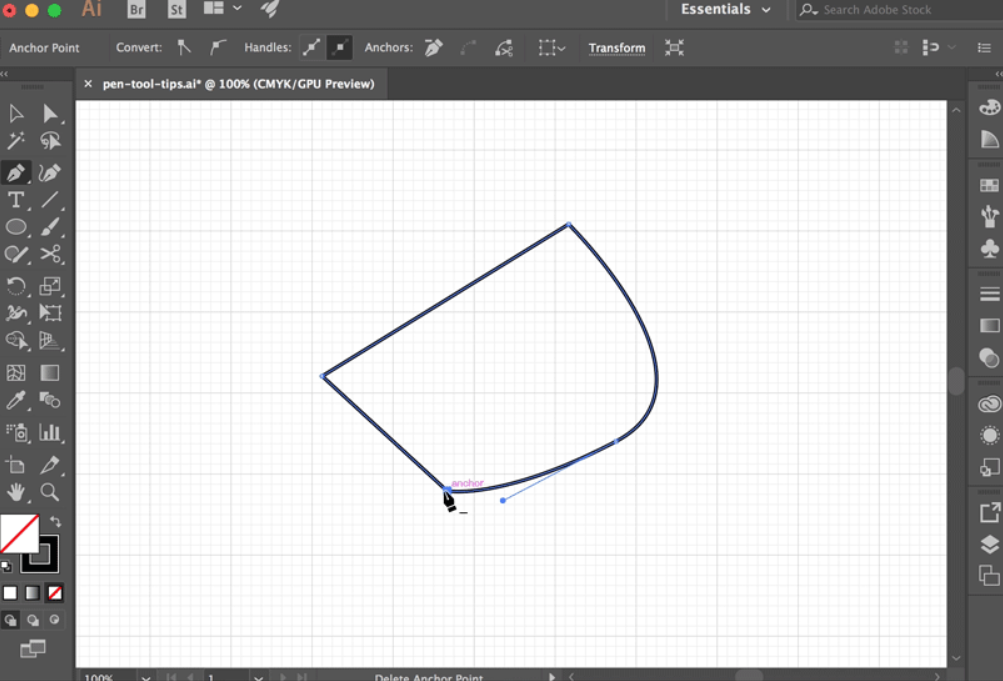 Mẹo 2 - Phím Shift với Pentool
Mẹo 2 - Phím Shift với Pentool
Khi bắt đầu với Pentool, hãy ghi nhớ phím tắt
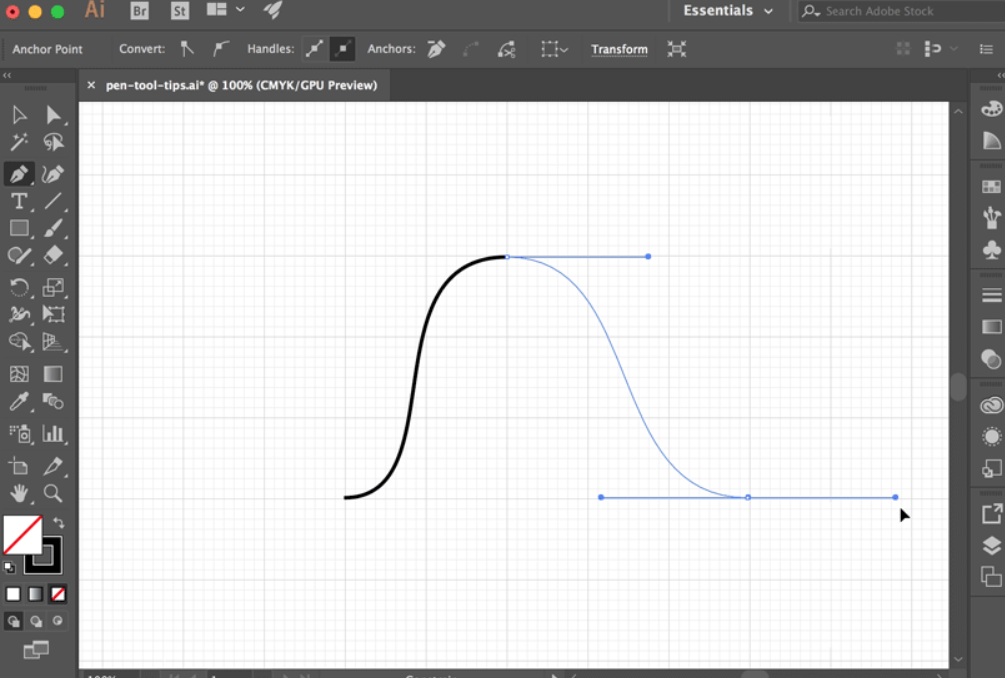 Mẹo 3 - Phím CMD/CTRL với Pentool
Mẹo 3 - Phím CMD/CTRL với Pentool
Nhấn và giữ
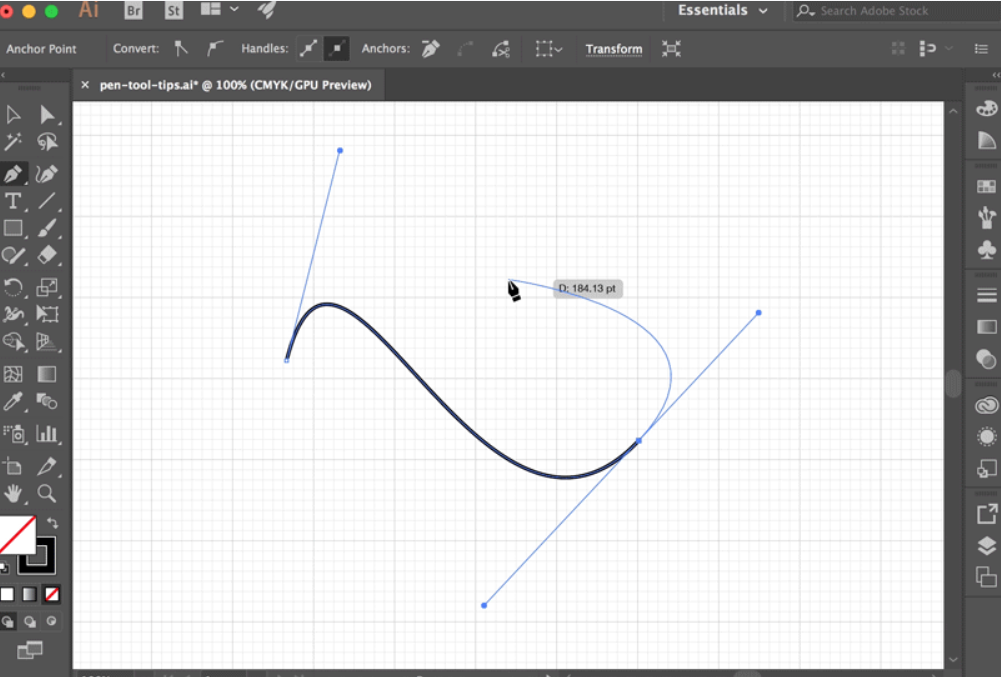 Mẹo 4 - Phím OPTION/ALT với Pentool
Mẹo 4 - Phím OPTION/ALT với Pentool
Để biến điểm neo góc nhọn thành cong, giữ
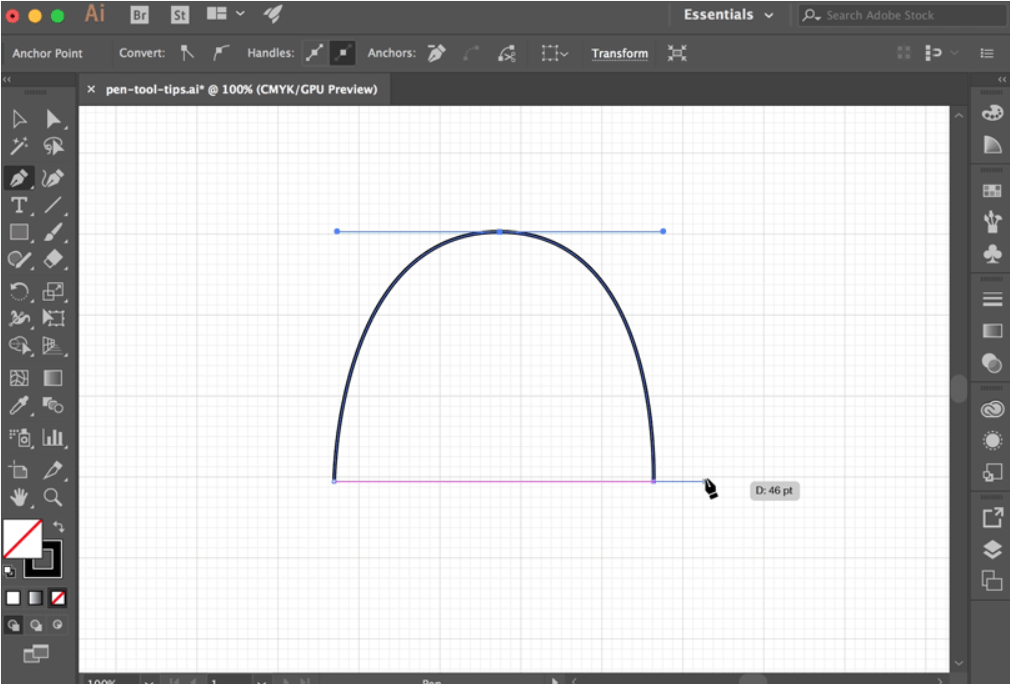 Mẹo 5 - Phím SPACEBAR với Pentool
Mẹo 5 - Phím SPACEBAR với Pentool
Nếu vị trí điểm chưa phù hợp, nhấn và giữ
Việc sử dụng các phím tắt này sẽ giúp bạn làm việc hiệu quả hơn với Pentool, cho phép điều chỉnh nhanh chóng mà không cần chuyển đổi công cụ liên tục.
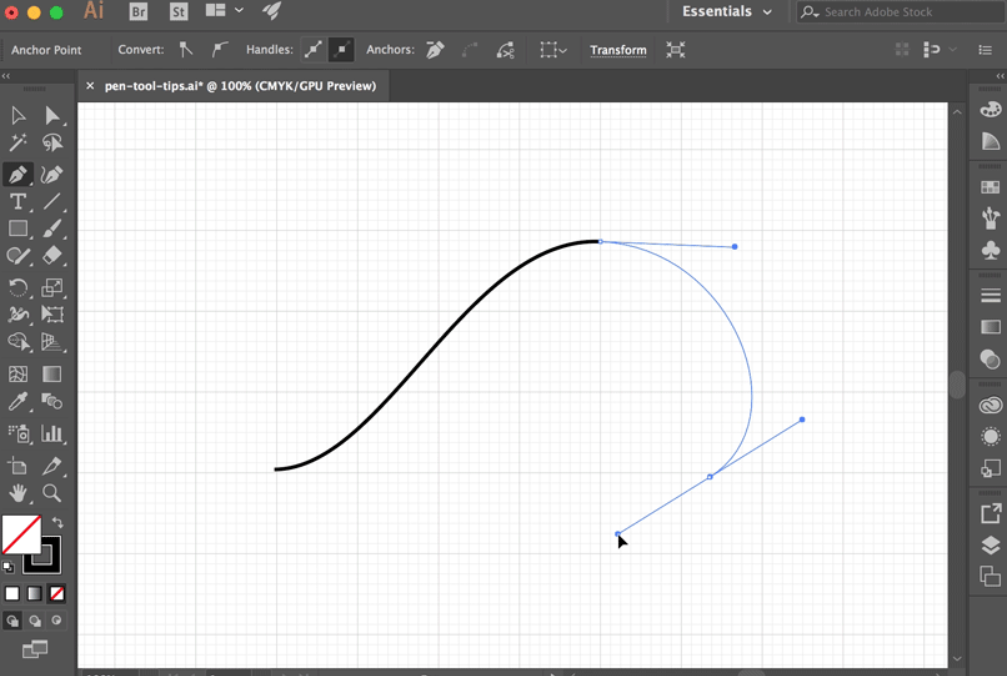 Mẹo 6 - Bỏ Chọn Đường Dẫn Hiện Tại
Mẹo 6 - Bỏ Chọn Đường Dẫn Hiện Tại
Khi cần tạo nhiều đường dẫn không liên kết hoặc bắt đầu một đường dẫn mới, bạn có thể bỏ chọn đường dẫn hiện tại đang kích hoạt bằng phím tắt
Thao tác này giúp bạn tiếp tục làm việc với Pentool mà không cần chuyển sang công cụ khác. Sau khi bỏ chọn, bạn có thể tạo một đường dẫn mới hoàn toàn độc lập với những gì đã vẽ trước đó.
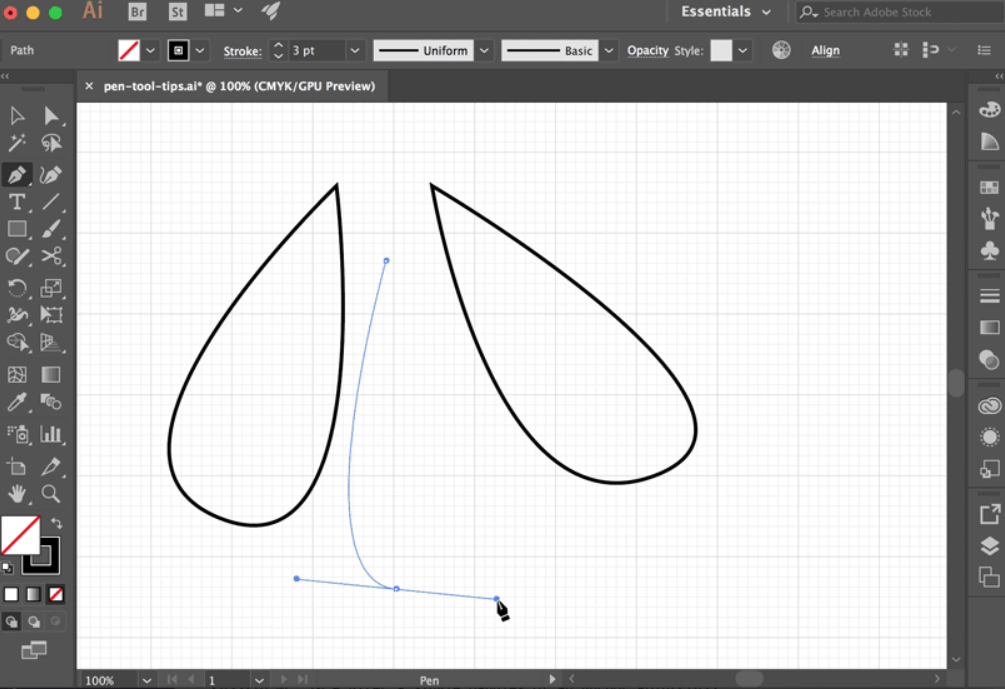 Mẹo 7 - Tháo Chốt Điểm neo
Mẹo 7 - Tháo Chốt Điểm neo
Trong trường hợp bạn đã tạo một đường cong và muốn loại bỏ tay cầm ở cả hai bên của điểm neo, hãy di chuột đến điểm khống bằng Pentool, nhấn và giữ
Thao tác này sẽ tháo chốt điểm neo, loại bỏ cả hai tay cầm, làm thẳng đường cong tại vị trí đó hoặc chia đôi đường cong nếu đang ở giữa.
Việc xóa và tháo chốt điểm neo là hai kỹ năng quan trọng khi điều chỉnh đường dẫn với Pentool. Các mẹo này cho phép bạn nhanh chóng sửa đổi hình dạng một cách linh hoạt và chính xác.
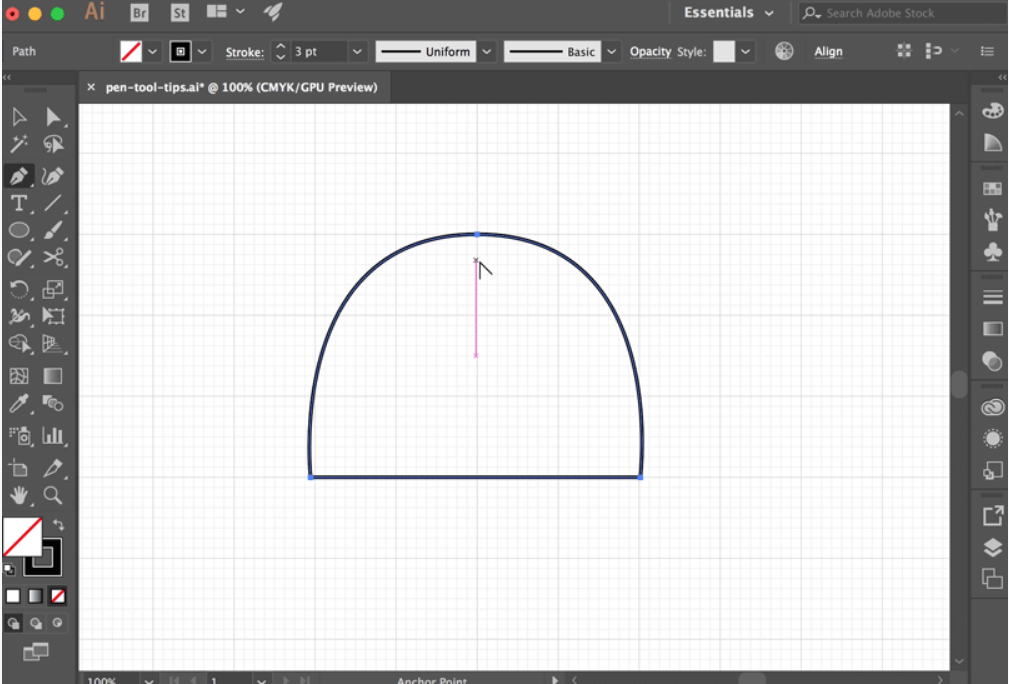
- Chọn Thêm công cụ điểm neo (+)
- Chọn Xóa công cụ điểm neo (-)
- Chọn Chuyển đổi công cụ điểm neo (Shift-C)
- Chọn Công cụ kéo (C)
- Nối hai điểm neo (Command/Control-J)
- Chọn Công cụ chọn trực tiếp trong Illustrator (A)
Bài viết tổng hợp các tip, trick và phím tắt giúp bạn sử dụng công cụ Pentool trong Adobe Illustrator một cách nhanh chóng và hiệu quả.
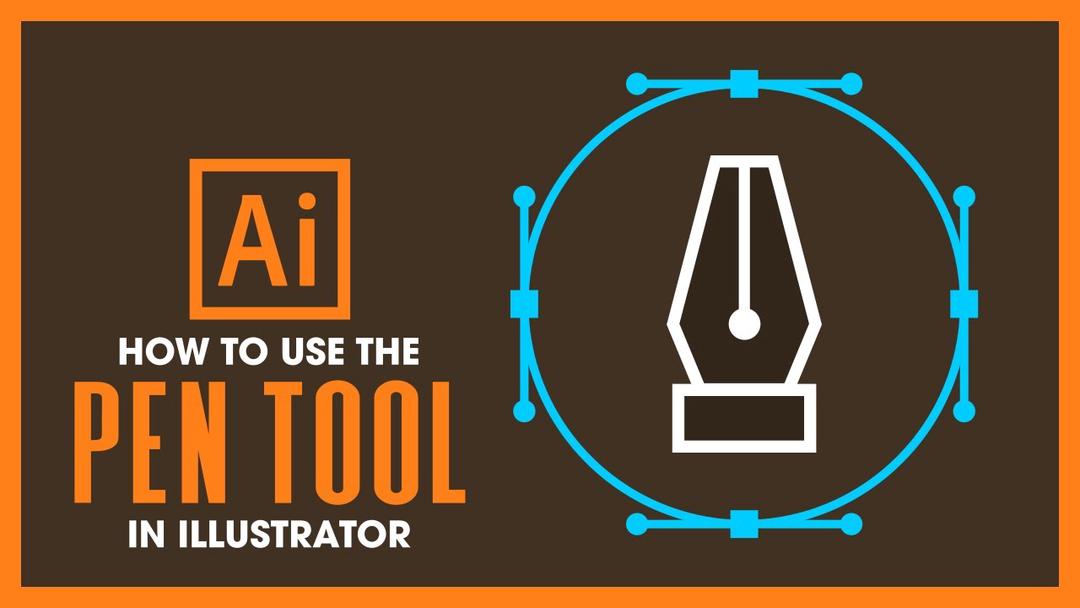
1. Khái niệm điểm neo
Điểm neo (anchor point) là những điểm then chốt tạo nên một đường path (đường dẫn) trong Illustrator. Mỗi đường path được tạo thành từ một chuỗi các điểm neo được nối với nhau bằng các đoạn thẳng hoặc cong.Có hai loại điểm neo chính:
- Điểm mịn (smooth point) có hai tay cầm điều khiển liên kết giúp tạo đường cong trơn tru.
- Điểm góc (corner point) tạo ra những khúc gãy, chuyển hướng trên đường dẫn. Điểm góc bao gồm:
+ Góc thẳng không tay cầm
+ Góc cong có hai tay cầm riêng biệt
+ Góc kết hợp có một tay cầm điều khiển độ cong
Bằng cách điều khiển vị trí và hình dạng các điểm neo cùng tay cầm, bạn có thể tạo ra đường path theo ý muốn trong Illustrator. Điểm neo là công cụ cơ bản để kiểm soát hình dạng vector chính xác.
2. Tip and trick
Mẹo 1 - Xóa Điểm neoKhi di chuột qua điểm neo bằng Pentool, bạn sẽ thấy dấu trừ (-) hiển thị. Nhấp chuột vào điểm neo sẽ xóa nó khỏi đường dẫn.
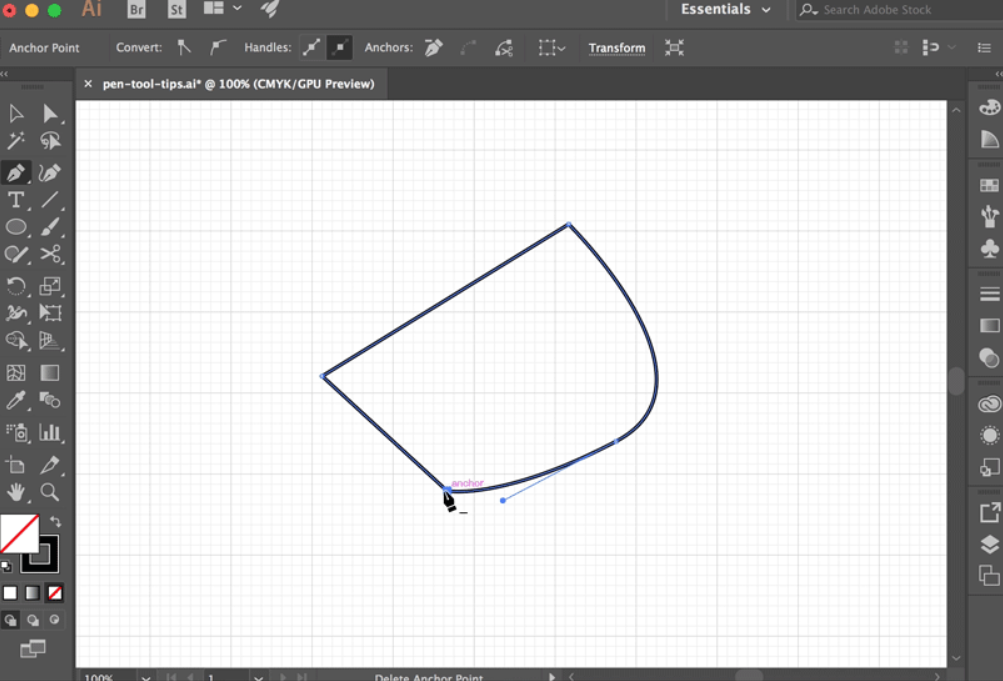
Khi bắt đầu với Pentool, hãy ghi nhớ phím tắt
[B]Shift[/B]. Đặt điểm neo đầu tiên, sau đó giữ [B]Shift[/B] và kéo để tạo tay cầm. Bạn sẽ thấy các tay cầm được căn chỉnh theo chiều ngang hoặc dọc, cho phép tạo đường dẫn trơn tru ngay từ đầu.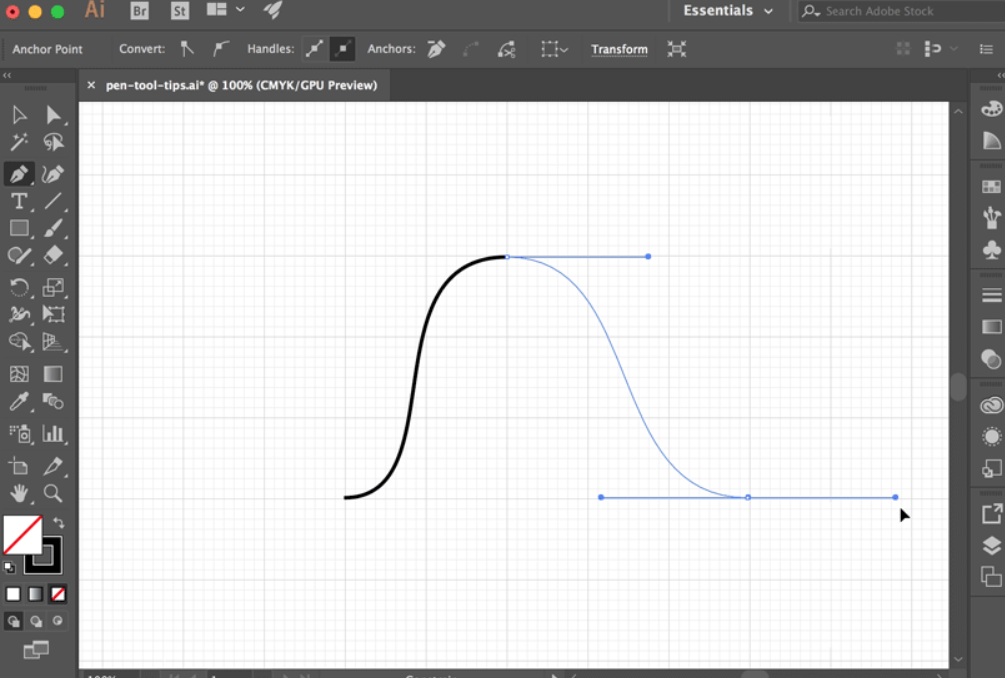
Nhấn và giữ
[B]CMD[/B] (Mac) hoặc [B]Ctrl[/B] (PC) để chuyển sang công cụ Direct Selection mà không cần rời Pentool. Bạn có thể chọn, di chuyển điểm neo hoặc điều chỉnh tay cầm. Nhả phím sẽ quay lại Pentool, giúp tăng tốc độ làm việc.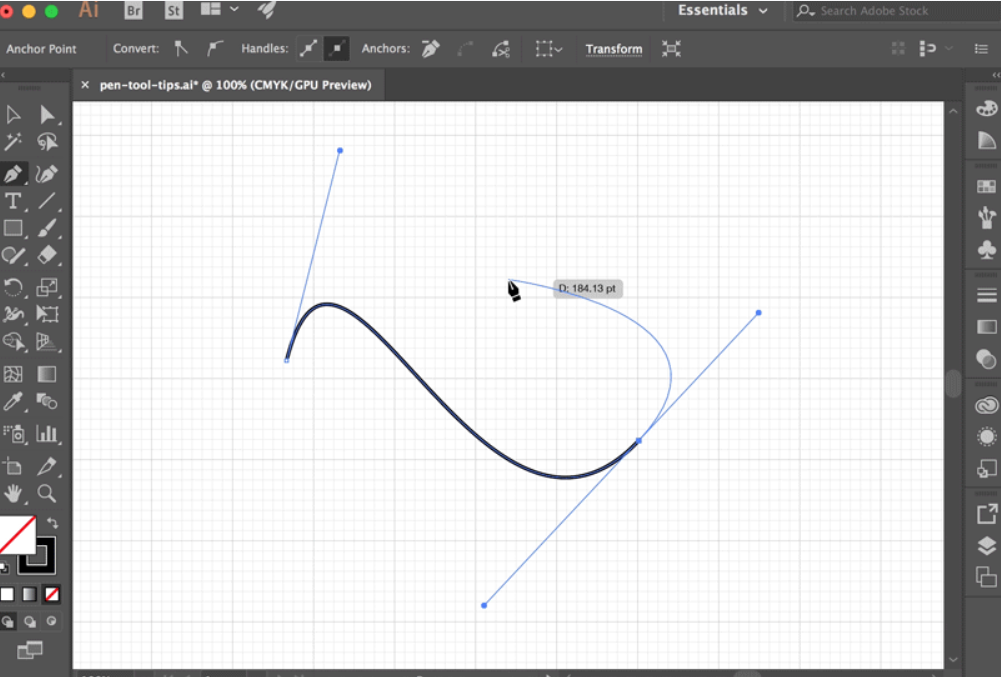
Để biến điểm neo góc nhọn thành cong, giữ
[B]OPTION[/B] (Mac) hoặc [B]ALT[/B] (PC) để chuyển sang công cụ Anchor Point. Sau khi làm tròn điểm, nhả phím sẽ quay lại Pentool.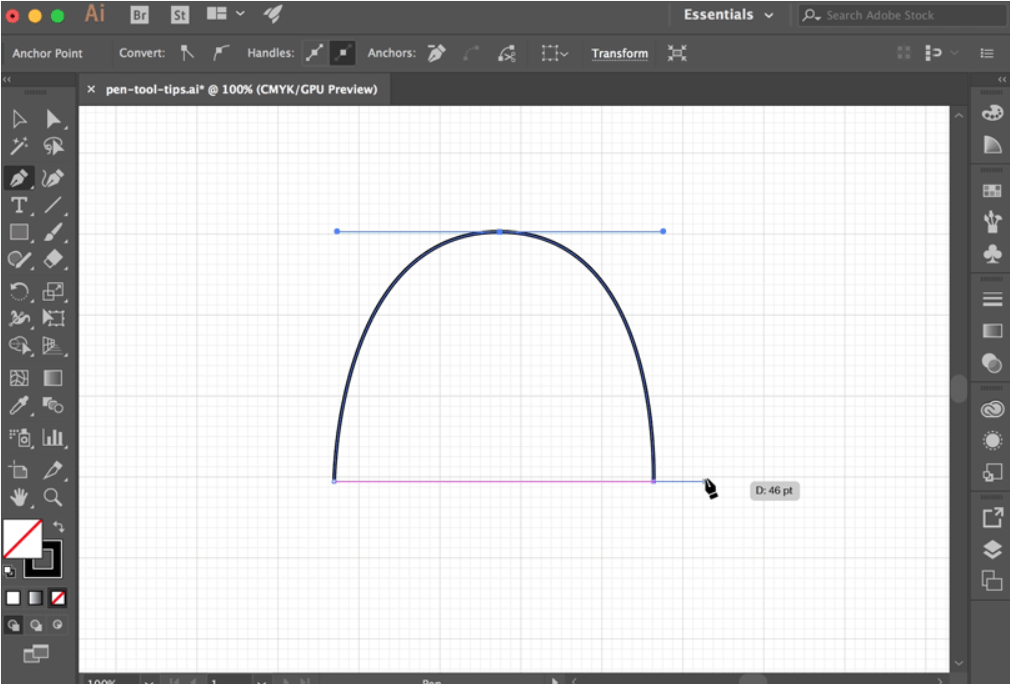
Nếu vị trí điểm chưa phù hợp, nhấn và giữ
[B]SPACEBAR[/B] để tạm thời chuyển sang công cụ Pan, di chuyển điểm đến vị trí mới. Nhả phím sẽ quay lại Pentool để tiếp tục vẽ.Việc sử dụng các phím tắt này sẽ giúp bạn làm việc hiệu quả hơn với Pentool, cho phép điều chỉnh nhanh chóng mà không cần chuyển đổi công cụ liên tục.
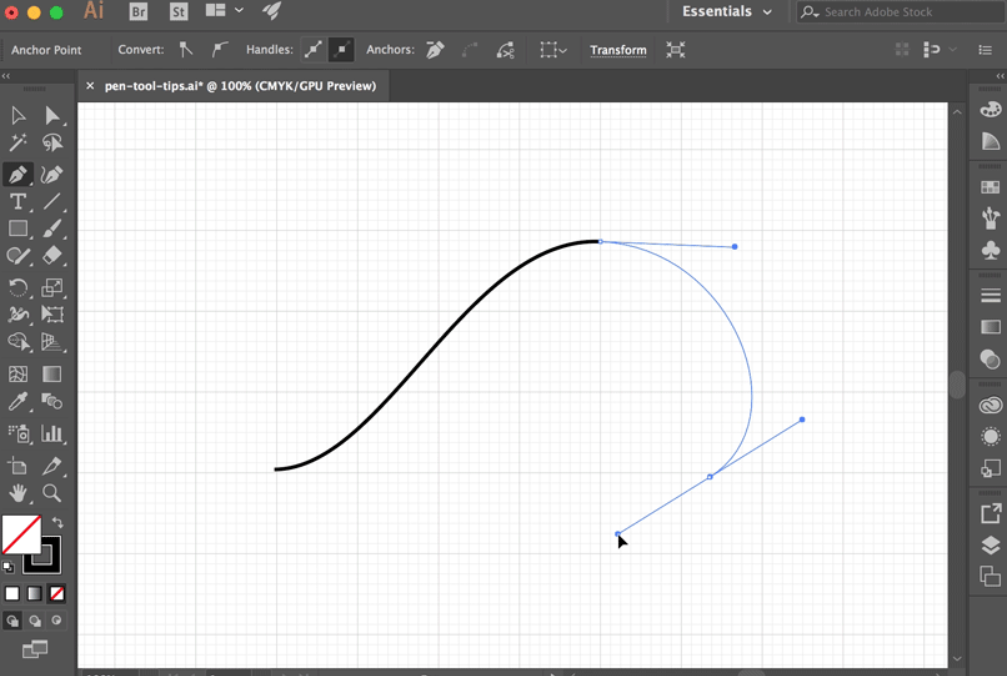
Khi cần tạo nhiều đường dẫn không liên kết hoặc bắt đầu một đường dẫn mới, bạn có thể bỏ chọn đường dẫn hiện tại đang kích hoạt bằng phím tắt
[B]Shift + Cmd (Mac) / Ctrl (PC) + A[/B].Thao tác này giúp bạn tiếp tục làm việc với Pentool mà không cần chuyển sang công cụ khác. Sau khi bỏ chọn, bạn có thể tạo một đường dẫn mới hoàn toàn độc lập với những gì đã vẽ trước đó.
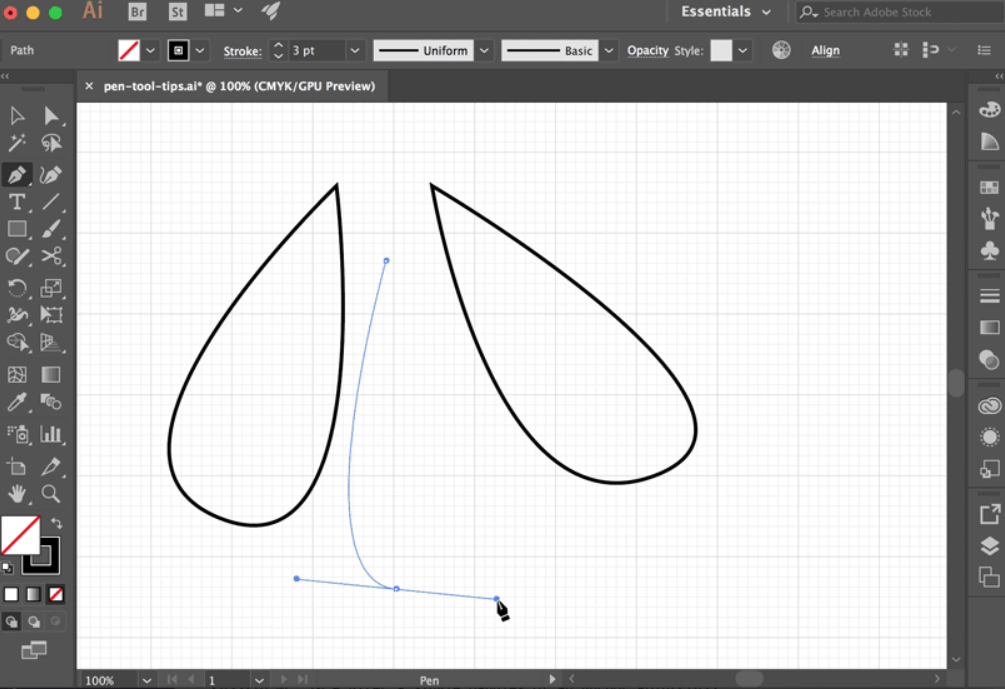
Trong trường hợp bạn đã tạo một đường cong và muốn loại bỏ tay cầm ở cả hai bên của điểm neo, hãy di chuột đến điểm khống bằng Pentool, nhấn và giữ
[B]Option/Alt[/B] rồi nhấp chuột.Thao tác này sẽ tháo chốt điểm neo, loại bỏ cả hai tay cầm, làm thẳng đường cong tại vị trí đó hoặc chia đôi đường cong nếu đang ở giữa.
Việc xóa và tháo chốt điểm neo là hai kỹ năng quan trọng khi điều chỉnh đường dẫn với Pentool. Các mẹo này cho phép bạn nhanh chóng sửa đổi hình dạng một cách linh hoạt và chính xác.
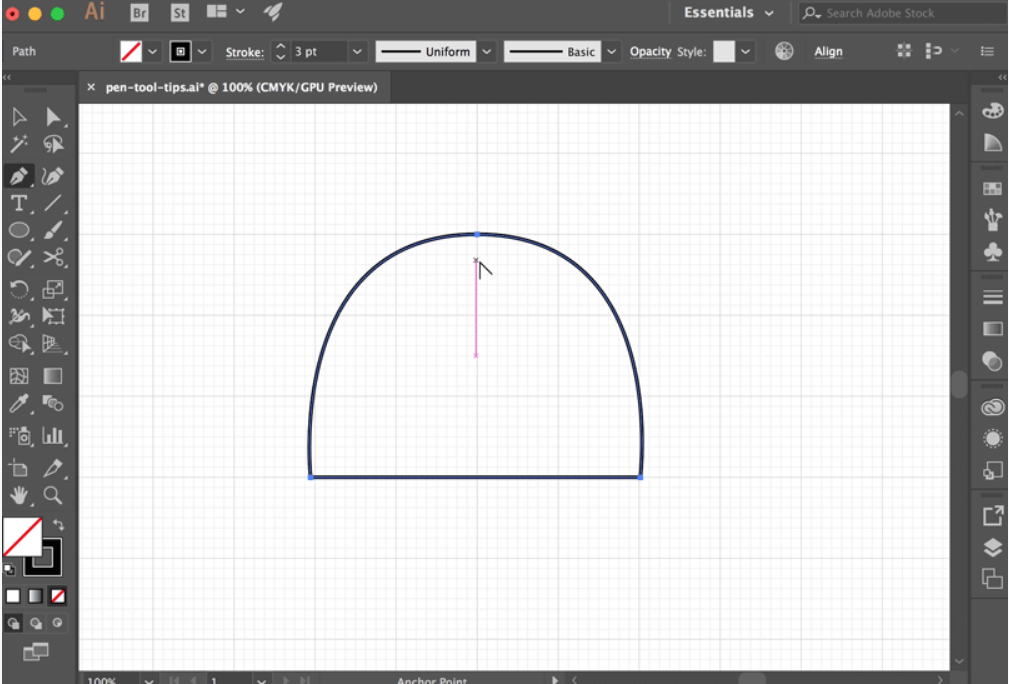
3. Phím tắt
- Chọn công cụ Pen (P)- Chọn Thêm công cụ điểm neo (+)
- Chọn Xóa công cụ điểm neo (-)
- Chọn Chuyển đổi công cụ điểm neo (Shift-C)
- Chọn Công cụ kéo (C)
- Nối hai điểm neo (Command/Control-J)
- Chọn Công cụ chọn trực tiếp trong Illustrator (A)