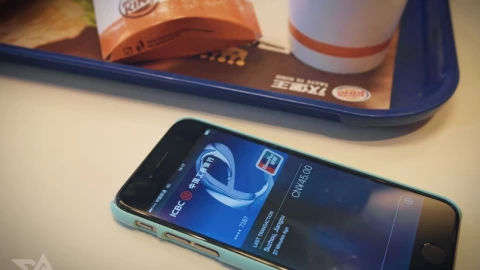VNR Content
Pearl
Cho dù bạn đang soạn giáo án, bài thi học kỳ hay cuốn tiểu thuyết bom tấn tiếp theo của thế giới, hầu hết chúng ta đều dành khá nhiều thời gian để sử dụng Microsoft Word.
Đó là một trong những chương trình đầu tiên bạn được làm quen khi lần đầu tiên tiếp xúc với máy tính và hầu hết chúng ta đã dành vô số thời gian để viết các bài luận và báo cáo cho kịp thời hạn. Và tất cả là nhờ Microsoft Word.
Mặc dù Word phổ biến như thế nào trong cuộc sống hàng ngày của chúng ta, hầu hết chúng ta vẫn chưa có kiến thức cơ bản về cách sử dụng nó từ khi còn học tiểu học. Có rất nhiều điều thầy cô chưa đề cập đến khi bạn 12 tuổi và rất nhiều điều đã thay đổi trong những năm qua. Chắc chắn, miễn là bạn biết cách nhấn các phím, bạn có thể sử dụng được, nhưng có hàng tá phím tắt có thể giúp việc soạn thảo văn bản dễ dàng hơn.
Microsoft Word có thể được lấy cảm hứng từ trang trống, nhưng nó cho phép bạn linh hoạt hơn rất nhiều so với những gì bạn có thể biết. Điều tuyệt vời hơn cả là bạn chỉ cần một vài lần nhấn phím đơn giản.
 Đây là một trong những phím tắt đơn giản nhất nhưng cũng là một trong những phím tắt quan trọng nhất. Gần như tất cả mọi người đều có một câu chuyện kinh dị về một tài liệu quan trọng mà họ đã làm việc hàng giờ hoặc hàng ngày, bị mất do mất điện hoặc hệ thống bị hỏng. Và tất cả chúng ta đều nhớ mình đã tự nguyền rủa mình như thế nào vì những nỗ lực đã bị mất. May mắn thay, có một phím tắt đơn giản để khắc phục vấn đề này và rất dễ nhớ.
Đây là một trong những phím tắt đơn giản nhất nhưng cũng là một trong những phím tắt quan trọng nhất. Gần như tất cả mọi người đều có một câu chuyện kinh dị về một tài liệu quan trọng mà họ đã làm việc hàng giờ hoặc hàng ngày, bị mất do mất điện hoặc hệ thống bị hỏng. Và tất cả chúng ta đều nhớ mình đã tự nguyền rủa mình như thế nào vì những nỗ lực đã bị mất. May mắn thay, có một phím tắt đơn giản để khắc phục vấn đề này và rất dễ nhớ.
Nhấn đồng thời nút Điều khiển (Ctrl) và phím "S" sẽ kích hoạt quá trình lưu tự động tài liệu đang thực hiện. Lưu ý một chút: Về sau, bất kỳ lúc nào chúng ta cần sử dụng nhiều phím cùng lúc - hầu hết như vậy - chúng ta sẽ sử dụng ký hiệu "+" để biểu thị điều đó.
 Bạn đã bao giờ gõ một chuỗi từ, chỉ để nhận ra rằng một số hoặc tất cả trong số đó lẽ ra phải được viết hoa? Nếu trong quá trình viết, bạn muốn thay đổi phông chữ hoặc màu sắc của văn bản, đó là một việc đơn giản. Bạn có thể thay đổi kích thước của văn bản và cách nó được định hướng trên trang. Hầu hết các cách bạn có thể muốn thao tác với văn bản đều đơn giản để đạt được và đơn giản để tìm ra, nhưng không có cách trực quan nào để giữ nguyên văn bản trong khi thay đổi đó là chữ hoa hay chữ thường.
Bạn đã bao giờ gõ một chuỗi từ, chỉ để nhận ra rằng một số hoặc tất cả trong số đó lẽ ra phải được viết hoa? Nếu trong quá trình viết, bạn muốn thay đổi phông chữ hoặc màu sắc của văn bản, đó là một việc đơn giản. Bạn có thể thay đổi kích thước của văn bản và cách nó được định hướng trên trang. Hầu hết các cách bạn có thể muốn thao tác với văn bản đều đơn giản để đạt được và đơn giản để tìm ra, nhưng không có cách trực quan nào để giữ nguyên văn bản trong khi thay đổi đó là chữ hoa hay chữ thường.
Mình được hướng dẫn như sau: Bôi đen văn bản và giữ Shift hoặc Caps Lock nhưng chẳng có gì xảy ra. Mình đã nghĩ rằng không thể làm được ngoài việc xóa toàn bộ câu và nhập lại, nhưng sau khi tìm kiếm trên mạng, mình đã phát hiện một phím tắt đơn giản.
Khi bạn đã chọn một chuỗi văn bản, nhấn Ctrl + Shift + A sẽ thay đổi văn bản từ chữ hoa sang chữ thường và ngược lại. Thay thế chữ "A" cho chữ "K" cũng làm điều tương tự. Bạn cũng có thể sử dụng phím tắt Shift + F3 để có nhiều tùy chọn viết hoa hơn. Nhấn liên tục Shift + F3 sẽ xoay vòng giữa không viết hoa, viết hoa chữ cái đầu tiên của mỗi câu và viết hoa tất cả mọi thứ.
 Trước khi bạn có thể thay đổi kiểu chữ của văn bản, trước tiên bạn phải chọn văn bản đó và đôi khi điều đó khó hơn mức cần thiết. Nếu chuột của bạn không hợp tác và bạn gặp sự cố khi đánh dấu chính xác văn bản bạn cần, bàn phím của bạn sẽ có giải pháp.
Trước khi bạn có thể thay đổi kiểu chữ của văn bản, trước tiên bạn phải chọn văn bản đó và đôi khi điều đó khó hơn mức cần thiết. Nếu chuột của bạn không hợp tác và bạn gặp sự cố khi đánh dấu chính xác văn bản bạn cần, bàn phím của bạn sẽ có giải pháp.
Sau khi bạn đã đặt con trỏ vào đúng vị trí, bạn có thể nhấn Shift + phím định hướng phải để chọn từng ký tự một. Sử dụng phím mũi tên trái cũng làm điều tương tự, di chuyển ngược lại từ điểm bắt đầu. Nếu một ký tự tại một thời điểm không đủ nhanh đối với bạn, bạn có thể đánh dấu từng từ bằng Ctrl + Shift + một phím mũi tên. Bạn có thể chọn từng dòng một bằng cách kết hợp Shift với mũi tên lên hoặc xuống và bạn có thể lấy từng đoạn bằng Ctrl + Shift + mũi tên lên hoặc xuống. Shift và một mũi tên sẽ giúp bạn có thêm một chút và thêm phím Ctrl sẽ giúp bạn có thêm một chút. Ctrl + A là bước di chuyển mạnh mẽ, bôi đen tất cả văn bản trong tài liệu.
Nếu bạn đang tìm cách làm cho việc điều hướng và tô sáng trở nên đơn giản hơn, hãy bỏ phím Shift bằng cách nhấn F8. Giờ đây, bạn có thể tô sáng bằng các phím mũi tên mà không cần nhấn giữ bất kỳ thứ gì khác. Khi bạn hoàn tất, hãy nhấn phím Escape.
 Bạn có thể nói rất nhiều chỉ với 26 chữ cái và một ít dấu câu. Những dấu hiệu quen thuộc này đã phục vụ chúng ta khá tốt trong một thời gian, nhưng ngôn ngữ luôn luôn thay đổi.
Bạn có thể nói rất nhiều chỉ với 26 chữ cái và một ít dấu câu. Những dấu hiệu quen thuộc này đã phục vụ chúng ta khá tốt trong một thời gian, nhưng ngôn ngữ luôn luôn thay đổi.
Đôi khi chúng ta cần sử dụng ngôn ngữ theo những cách khác thường để truyền tải thông điệp. Word cung cấp một menu đầy đủ các tùy chọn tùy chỉnh văn bản nếu bạn biết tìm ở đâu. Nhấn Ctrl + D sẽ mở menu Phông chữ, cho phép bạn truy cập vào menu hiệu ứng văn bản đó. Nó bao gồm các thông thường như in đậm và in nghiêng, bên cạnh các hiệu ứng ít quen thuộc hơn như gạch ngang. Khi đã ở trong menu, nhấn "V" sẽ mở menu nâng cao, cho phép bạn tùy chỉnh kerning và các yếu tố khác.
Chỉ vì trình xử lý văn bản đồng nhất hóa các ký hiệu của ngôn ngữ không có nghĩa là bạn không thể thêm biểu tượng cá nhân của riêng mình khi cần thiết.
 Nếu bạn là kiểu người đang tìm kiếm các mẹo về Microsoft Word, thì có khả năng bạn viết thường xuyên hơn người bình thường. Kết quả đầu ra của bạn thật ấn tượng, nhưng nó lại gây ra những vấn đề riêng khi bạn cần tìm thứ gì đó mà bạn đã viết cách đây hàng tuần hoặc hàng tháng, bị chôn vùi trong một núi văn bản.
Nếu bạn là kiểu người đang tìm kiếm các mẹo về Microsoft Word, thì có khả năng bạn viết thường xuyên hơn người bình thường. Kết quả đầu ra của bạn thật ấn tượng, nhưng nó lại gây ra những vấn đề riêng khi bạn cần tìm thứ gì đó mà bạn đã viết cách đây hàng tuần hoặc hàng tháng, bị chôn vùi trong một núi văn bản.
Tùy thuộc vào loại văn bản bạn đang làm, đôi khi bạn có thể cần tìm một chuỗi từ cụ thể hoặc bạn có thể cần xem bạn đã sử dụng một từ cụ thể bao nhiêu lần trong một tài liệu cụ thể. Điều đó có thể khó khăn khi bạn đang nhìn chằm chằm vào hàng trăm trang công việc.
Nhấn Ctrl + F sẽ mở ra một cửa sổ tìm kiếm sẽ quét tài liệu để tìm bất cứ thứ gì bạn muốn, miễn là bạn có thể nhập nó vào trường tìm kiếm. Tìm thì dễ, nhưng sửa thì khó hơn. Điều gì sẽ xảy ra khi bạn nhận ra rằng mình đã sử dụng tên của một người hàng chục lần và lần nào cũng viết sai chính tả hoặc bạn đang đổi tên nhân vật trong một bộ phim giả tưởng sử thi rộng lớn? Cẩn thận sửa chữa từng trường hợp một nghe có vẻ giống như một cơn ác mộng và may mắn thay, đó là điều bạn có thể dễ dàng tránh được. Nhấn Ctrl + H để truy cập menu Tìm và Thay thế. Giờ đây, bạn có thể chỉ định từ bạn muốn thay đổi và từ bạn muốn ở vị trí của nó và sửa tất cả chúng chỉ trong một cú nhấp chuột.
Nếu bạn đã phạm phải sai lầm khủng khiếp nhưng hoàn toàn có thể hiểu được là để máy tính không khóa khi đi uống cà phê và quay lại thì thấy tài liệu của mình bị thay thế bằng một chuỗi ký tự ngẫu nhiên và vẻ mặt tự mãn trên khuôn mặt con mèo của bạn, đừng hoảng sợ. Có một sửa chữa đơn giản. Nhấn Ctrl + Z để hoàn tác hành động cuối cùng và nếu vẫn chưa đủ, hãy tiếp tục nhấn để thực hiện ngược lại cho đến khi, hy vọng, bạn khôi phục được văn bản đã mất của mình.
 Trong khi bạn đang ở đó, hãy dành một chút thời gian để làm quen với những người bạn thân nhất của Ctrl + Z, các chức năng Điều khiển cơ bản khác. Ctrl + C sao chép văn bản được đánh dấu, Ctrl + X sao chép và cắt, Ctrl + V dán. Và, trong trường hợp hiếm hoi nhưng không thể tránh khỏi khi bạn nhận ra rằng việc hoàn tác sai lầm là sai lầm thực sự, Ctrl + Y sẽ cho phép bạn hoàn tác việc hoàn tác.
Trong khi bạn đang ở đó, hãy dành một chút thời gian để làm quen với những người bạn thân nhất của Ctrl + Z, các chức năng Điều khiển cơ bản khác. Ctrl + C sao chép văn bản được đánh dấu, Ctrl + X sao chép và cắt, Ctrl + V dán. Và, trong trường hợp hiếm hoi nhưng không thể tránh khỏi khi bạn nhận ra rằng việc hoàn tác sai lầm là sai lầm thực sự, Ctrl + Y sẽ cho phép bạn hoàn tác việc hoàn tác.
 Hầu hết các phím tắt này đều tốt cho việc ghi nhớ và kết hợp vào việc sử dụng hàng ngày để thực hiện các tác vụ thông thường hiệu quả hơn một chút. Hầu hết chúng không thay đổi cuộc sống nhưng chúng giữ cho các bánh xe được bôi trơn và làm cho toàn bộ hoạt động di chuyển trơn tru hơn một chút. Ngược lại, các điều khiển ruy-băng có thể ngăn chặn thảm họa nếu con chuột của bạn chết vào thời điểm quan trọng.
Hầu hết các phím tắt này đều tốt cho việc ghi nhớ và kết hợp vào việc sử dụng hàng ngày để thực hiện các tác vụ thông thường hiệu quả hơn một chút. Hầu hết chúng không thay đổi cuộc sống nhưng chúng giữ cho các bánh xe được bôi trơn và làm cho toàn bộ hoạt động di chuyển trơn tru hơn một chút. Ngược lại, các điều khiển ruy-băng có thể ngăn chặn thảm họa nếu con chuột của bạn chết vào thời điểm quan trọng.
Một con chuột máy tính tốt giống như một ngón chân út bị bầm tím - bạn không thực sự đánh giá cao mức độ hữu ích của nó cho đến khi nó hoạt động không chính xác và bạn thấy mình khập khiễng khi cần chạy. Trong Microsoft Word, bạn vẫn có thể làm được rất nhiều việc mà không cần chuột nếu bạn biết cách bấm đúng các phím. Trong tình huống này, phím Alt chính là chìa khóa mở cửa vương quốc của bạn. Nhấn và thả nó sẽ dẫn đến một loạt các khối chữ cái màu đen lơ lửng trên các phần khác nhau của thanh menu ở đầu màn hình. Nhấn các phím được chỉ định và làm theo các lệnh từng bước có thể dẫn bạn qua hầu hết các chức năng của menu trong Word.
Nó không hoàn toàn hiệu quả như bạn có thể quen khi kết hợp chuột và bàn phím, và bạn có thể sẽ phải làm nhiều việc hơn để hoàn thành các tác vụ đơn giản, nhưng khi động cơ thuyền của bạn ngừng hoạt động, một mái chèo tốt có thể tạo ra tất cả Sự khác biệt. Dải băng điều khiển ít nhất giúp bạn trong lúc khẩn cấp.
 Các tác giả viết tiểu thuyết, tài liệu nghiên cứu hoặc các tài liệu dài khác (đặc biệt là các loại tài liệu bạn có thể viết và sửa lại nhiều lần) phải đối mặt với việc thường xuyên bị mất vị trí trong các tài liệu kỹ thuật số dài hàng trăm trang. Điều đó có thể gây khó chịu, bởi vì tiến độ của các dự án lớn thường đòi hỏi nỗ lực phối hợp trên các đoạn cụ thể. Tệ hơn nữa, chính xác là bạn không thể có một dấu trang bằng giấy để nhắc bạn đã ở đâu, ít nhất là không in ra toàn bộ công việc đang làm của bạn - nhưng bạn có thể có thứ tốt nhất tiếp theo.
Các tác giả viết tiểu thuyết, tài liệu nghiên cứu hoặc các tài liệu dài khác (đặc biệt là các loại tài liệu bạn có thể viết và sửa lại nhiều lần) phải đối mặt với việc thường xuyên bị mất vị trí trong các tài liệu kỹ thuật số dài hàng trăm trang. Điều đó có thể gây khó chịu, bởi vì tiến độ của các dự án lớn thường đòi hỏi nỗ lực phối hợp trên các đoạn cụ thể. Tệ hơn nữa, chính xác là bạn không thể có một dấu trang bằng giấy để nhắc bạn đã ở đâu, ít nhất là không in ra toàn bộ công việc đang làm của bạn - nhưng bạn có thể có thứ tốt nhất tiếp theo.
Nhấn Shift + F5 sẽ kích hoạt chức năng Quay lại, hoạt động dựa trên một vài dấu trang kỹ thuật số có tên là PrevSel1 và PrevSel2, được liên tục thêm vào tài liệu của bạn khi bạn thực hiện các thay đổi. Shift + F5 neo vào những điểm đó để đưa bạn trở lại vị trí cuối cùng bạn đã thay đổi trong tài liệu. Tiếp tục nhấn và bạn sẽ lướt qua ba điểm cuối cùng đã được chỉnh sửa. Điều quan trọng là chức năng này khác với chức năng "tiếp tục từ nơi bạn đã dừng lại" được giới thiệu trong Word 2013. Chức năng tiếp tục đưa bạn trở lại nơi cuối cùng bạn đang đọc chứ không phải nơi cuối cùng bạn đã thay đổi. Kết hợp giữa hai chức năng đó, bạn sẽ có thể tìm thấy những gì bạn đang tìm kiếm.
 Việc chia cửa sổ trong Microsoft Word hơi khác thường, nhưng nó có thể khá hữu ích, đặc biệt là đối với các bản sửa đổi. Bạn có thể truy cập tính năng này trong menu ở đầu màn hình bằng cách nhấp vào Xem và phân tách – nhưng con chuột là vật cấm và tất cả chúng ta đều nói về phím tắt.
Việc chia cửa sổ trong Microsoft Word hơi khác thường, nhưng nó có thể khá hữu ích, đặc biệt là đối với các bản sửa đổi. Bạn có thể truy cập tính năng này trong menu ở đầu màn hình bằng cách nhấp vào Xem và phân tách – nhưng con chuột là vật cấm và tất cả chúng ta đều nói về phím tắt.
Nếu bạn nhấn Alt + Ctrl + S, tài liệu của bạn sẽ bị cắt làm đôi theo chiều ngang, gần giống như bạn sắp đè bẹp cháu mình trong một vòng thể thao "Mario Kart". Không giống như một buổi chiều đầy chuối, vỏ xanh và cái tôi bị rạn nứt, bạn sẽ kiểm soát cả hai phần của màn hình chia nhỏ và mỗi màn hình hiển thị cùng một tài liệu. Bất kỳ thay đổi nào bạn thực hiện trong một phiên bản của tài liệu sẽ có mặt ngay lập tức trong phiên bản kia. Nếu một câu chết ở một màn hình, nó sẽ chết ở màn hình kia. Đó là quy tắc "Ma trận".
Điều này có thể hữu ích khi bạn cần xem hai phần của tài liệu cùng một lúc mà không cần phải cuộn qua lại hoặc tạo các bản sao bổ sung để xem cạnh nhau. Thêm vào đó, nó làm cho việc soạn thảo cảm thấy ít giống công việc hơn một chút và giống một trò chơi điện tử hơn một chút.
 Bàn phím của bạn có hầu hết các ký tự mà bạn cần để giao tiếp. Vô số bài phát biểu, bài thơ và sử thi đã được viết (đúng hơn là đánh máy) chỉ sử dụng các ký hiệu nhìn chằm chằm vào bạn từ bàn phím, nhưng chúng không phải là toàn bộ ngôn ngữ tiếng Anh. Chúng thậm chí không phải là toàn bộ những gì Word có thể làm.
Bàn phím của bạn có hầu hết các ký tự mà bạn cần để giao tiếp. Vô số bài phát biểu, bài thơ và sử thi đã được viết (đúng hơn là đánh máy) chỉ sử dụng các ký hiệu nhìn chằm chằm vào bạn từ bàn phím, nhưng chúng không phải là toàn bộ ngôn ngữ tiếng Anh. Chúng thậm chí không phải là toàn bộ những gì Word có thể làm.
Nếu bạn thấy mình cần một dấu gạch ngang hoặc biểu tượng bản quyền, bạn có thể thấy thiếu bàn phím đáng tin cậy của mình và cần phải tìm ở nơi khác. Bạn có thể truy cập menu ký tự đặc biệt theo cách cũ, bằng cách nhấp vào Chèn, Ký hiệu, Ký hiệu khác và Ký tự đặc biệt. Nhưng tại sao lại gặp phải tất cả những rắc rối đó khi bạn chỉ cần vài cú nhấp chuột là có thể triệu tập các nhân vật mình cần?
Bạn có thể đạt được điều tương tự nhanh hơn rất nhiều bằng cách sử dụng mã ASCII. ASCII là viết tắt của Mã trao đổi thông tin theo tiêu chuẩn của Mỹ và đại diện cho một dãy ký tự rộng - cả ký tự đặc biệt và ký tự khác - với một chuỗi số gồm bốn chữ số. Có hàng trăm trong số chúng, từ dấu ngã (~) đến nhãn hiệu (™) và bạn không thể ghi nhớ tất cả chúng, nhưng việc xác định các ký hiệu bạn thường sử dụng và ghi mã của chúng vào bộ nhớ có thể giúp cuộc sống dễ dàng hơn một chút.
Mỗi ký hiệu - bạn có thể tìm thấy một danh sách đầy đủ từ Mã ASCII - có một số được liên kết trong khoảng từ 1 đến 255. Mã cho mỗi ký hiệu là Alt + một chuỗi số gồm bốn chữ số. Đối với số 36, ký hiệu đô la, bạn sẽ nhập Alt + 0036, v.v.
Đó là một trong những chương trình đầu tiên bạn được làm quen khi lần đầu tiên tiếp xúc với máy tính và hầu hết chúng ta đã dành vô số thời gian để viết các bài luận và báo cáo cho kịp thời hạn. Và tất cả là nhờ Microsoft Word.
Mặc dù Word phổ biến như thế nào trong cuộc sống hàng ngày của chúng ta, hầu hết chúng ta vẫn chưa có kiến thức cơ bản về cách sử dụng nó từ khi còn học tiểu học. Có rất nhiều điều thầy cô chưa đề cập đến khi bạn 12 tuổi và rất nhiều điều đã thay đổi trong những năm qua. Chắc chắn, miễn là bạn biết cách nhấn các phím, bạn có thể sử dụng được, nhưng có hàng tá phím tắt có thể giúp việc soạn thảo văn bản dễ dàng hơn.
Microsoft Word có thể được lấy cảm hứng từ trang trống, nhưng nó cho phép bạn linh hoạt hơn rất nhiều so với những gì bạn có thể biết. Điều tuyệt vời hơn cả là bạn chỉ cần một vài lần nhấn phím đơn giản.
Lưu tức thì

Nhấn đồng thời nút Điều khiển (Ctrl) và phím "S" sẽ kích hoạt quá trình lưu tự động tài liệu đang thực hiện. Lưu ý một chút: Về sau, bất kỳ lúc nào chúng ta cần sử dụng nhiều phím cùng lúc - hầu hết như vậy - chúng ta sẽ sử dụng ký hiệu "+" để biểu thị điều đó.
Thay đổi văn bản in thường – in hoa

Mình được hướng dẫn như sau: Bôi đen văn bản và giữ Shift hoặc Caps Lock nhưng chẳng có gì xảy ra. Mình đã nghĩ rằng không thể làm được ngoài việc xóa toàn bộ câu và nhập lại, nhưng sau khi tìm kiếm trên mạng, mình đã phát hiện một phím tắt đơn giản.
Khi bạn đã chọn một chuỗi văn bản, nhấn Ctrl + Shift + A sẽ thay đổi văn bản từ chữ hoa sang chữ thường và ngược lại. Thay thế chữ "A" cho chữ "K" cũng làm điều tương tự. Bạn cũng có thể sử dụng phím tắt Shift + F3 để có nhiều tùy chọn viết hoa hơn. Nhấn liên tục Shift + F3 sẽ xoay vòng giữa không viết hoa, viết hoa chữ cái đầu tiên của mỗi câu và viết hoa tất cả mọi thứ.
Lựa chọn văn bản chính xác

Sau khi bạn đã đặt con trỏ vào đúng vị trí, bạn có thể nhấn Shift + phím định hướng phải để chọn từng ký tự một. Sử dụng phím mũi tên trái cũng làm điều tương tự, di chuyển ngược lại từ điểm bắt đầu. Nếu một ký tự tại một thời điểm không đủ nhanh đối với bạn, bạn có thể đánh dấu từng từ bằng Ctrl + Shift + một phím mũi tên. Bạn có thể chọn từng dòng một bằng cách kết hợp Shift với mũi tên lên hoặc xuống và bạn có thể lấy từng đoạn bằng Ctrl + Shift + mũi tên lên hoặc xuống. Shift và một mũi tên sẽ giúp bạn có thêm một chút và thêm phím Ctrl sẽ giúp bạn có thêm một chút. Ctrl + A là bước di chuyển mạnh mẽ, bôi đen tất cả văn bản trong tài liệu.
Nếu bạn đang tìm cách làm cho việc điều hướng và tô sáng trở nên đơn giản hơn, hãy bỏ phím Shift bằng cách nhấn F8. Giờ đây, bạn có thể tô sáng bằng các phím mũi tên mà không cần nhấn giữ bất kỳ thứ gì khác. Khi bạn hoàn tất, hãy nhấn phím Escape.
Sửa đổi kiểu văn bản

Đôi khi chúng ta cần sử dụng ngôn ngữ theo những cách khác thường để truyền tải thông điệp. Word cung cấp một menu đầy đủ các tùy chọn tùy chỉnh văn bản nếu bạn biết tìm ở đâu. Nhấn Ctrl + D sẽ mở menu Phông chữ, cho phép bạn truy cập vào menu hiệu ứng văn bản đó. Nó bao gồm các thông thường như in đậm và in nghiêng, bên cạnh các hiệu ứng ít quen thuộc hơn như gạch ngang. Khi đã ở trong menu, nhấn "V" sẽ mở menu nâng cao, cho phép bạn tùy chỉnh kerning và các yếu tố khác.
Chỉ vì trình xử lý văn bản đồng nhất hóa các ký hiệu của ngôn ngữ không có nghĩa là bạn không thể thêm biểu tượng cá nhân của riêng mình khi cần thiết.
Tìm và thay thế

Tùy thuộc vào loại văn bản bạn đang làm, đôi khi bạn có thể cần tìm một chuỗi từ cụ thể hoặc bạn có thể cần xem bạn đã sử dụng một từ cụ thể bao nhiêu lần trong một tài liệu cụ thể. Điều đó có thể khó khăn khi bạn đang nhìn chằm chằm vào hàng trăm trang công việc.
Nhấn Ctrl + F sẽ mở ra một cửa sổ tìm kiếm sẽ quét tài liệu để tìm bất cứ thứ gì bạn muốn, miễn là bạn có thể nhập nó vào trường tìm kiếm. Tìm thì dễ, nhưng sửa thì khó hơn. Điều gì sẽ xảy ra khi bạn nhận ra rằng mình đã sử dụng tên của một người hàng chục lần và lần nào cũng viết sai chính tả hoặc bạn đang đổi tên nhân vật trong một bộ phim giả tưởng sử thi rộng lớn? Cẩn thận sửa chữa từng trường hợp một nghe có vẻ giống như một cơn ác mộng và may mắn thay, đó là điều bạn có thể dễ dàng tránh được. Nhấn Ctrl + H để truy cập menu Tìm và Thay thế. Giờ đây, bạn có thể chỉ định từ bạn muốn thay đổi và từ bạn muốn ở vị trí của nó và sửa tất cả chúng chỉ trong một cú nhấp chuột.
Hoàn tác
Tất cả chúng ta đôi khi phạm sai lầm. Trong cuộc sống, điều đó thường có nghĩa là sống với những hậu quả không thể đảo ngược từ hành động của chúng ta và điều này cũng đúng trong không gian kỹ thuật số. Họ nói rằng internet là mãi mãi nhưng trong Microsoft Word, hầu hết mọi thứ đều có thể được hoàn tác.Nếu bạn đã phạm phải sai lầm khủng khiếp nhưng hoàn toàn có thể hiểu được là để máy tính không khóa khi đi uống cà phê và quay lại thì thấy tài liệu của mình bị thay thế bằng một chuỗi ký tự ngẫu nhiên và vẻ mặt tự mãn trên khuôn mặt con mèo của bạn, đừng hoảng sợ. Có một sửa chữa đơn giản. Nhấn Ctrl + Z để hoàn tác hành động cuối cùng và nếu vẫn chưa đủ, hãy tiếp tục nhấn để thực hiện ngược lại cho đến khi, hy vọng, bạn khôi phục được văn bản đã mất của mình.

Điều khiển bàn phím ruy băng

Một con chuột máy tính tốt giống như một ngón chân út bị bầm tím - bạn không thực sự đánh giá cao mức độ hữu ích của nó cho đến khi nó hoạt động không chính xác và bạn thấy mình khập khiễng khi cần chạy. Trong Microsoft Word, bạn vẫn có thể làm được rất nhiều việc mà không cần chuột nếu bạn biết cách bấm đúng các phím. Trong tình huống này, phím Alt chính là chìa khóa mở cửa vương quốc của bạn. Nhấn và thả nó sẽ dẫn đến một loạt các khối chữ cái màu đen lơ lửng trên các phần khác nhau của thanh menu ở đầu màn hình. Nhấn các phím được chỉ định và làm theo các lệnh từng bước có thể dẫn bạn qua hầu hết các chức năng của menu trong Word.
Nó không hoàn toàn hiệu quả như bạn có thể quen khi kết hợp chuột và bàn phím, và bạn có thể sẽ phải làm nhiều việc hơn để hoàn thành các tác vụ đơn giản, nhưng khi động cơ thuyền của bạn ngừng hoạt động, một mái chèo tốt có thể tạo ra tất cả Sự khác biệt. Dải băng điều khiển ít nhất giúp bạn trong lúc khẩn cấp.
Tìm vị trí cuối cùng

Nhấn Shift + F5 sẽ kích hoạt chức năng Quay lại, hoạt động dựa trên một vài dấu trang kỹ thuật số có tên là PrevSel1 và PrevSel2, được liên tục thêm vào tài liệu của bạn khi bạn thực hiện các thay đổi. Shift + F5 neo vào những điểm đó để đưa bạn trở lại vị trí cuối cùng bạn đã thay đổi trong tài liệu. Tiếp tục nhấn và bạn sẽ lướt qua ba điểm cuối cùng đã được chỉnh sửa. Điều quan trọng là chức năng này khác với chức năng "tiếp tục từ nơi bạn đã dừng lại" được giới thiệu trong Word 2013. Chức năng tiếp tục đưa bạn trở lại nơi cuối cùng bạn đang đọc chứ không phải nơi cuối cùng bạn đã thay đổi. Kết hợp giữa hai chức năng đó, bạn sẽ có thể tìm thấy những gì bạn đang tìm kiếm.
Chia màn hình

Nếu bạn nhấn Alt + Ctrl + S, tài liệu của bạn sẽ bị cắt làm đôi theo chiều ngang, gần giống như bạn sắp đè bẹp cháu mình trong một vòng thể thao "Mario Kart". Không giống như một buổi chiều đầy chuối, vỏ xanh và cái tôi bị rạn nứt, bạn sẽ kiểm soát cả hai phần của màn hình chia nhỏ và mỗi màn hình hiển thị cùng một tài liệu. Bất kỳ thay đổi nào bạn thực hiện trong một phiên bản của tài liệu sẽ có mặt ngay lập tức trong phiên bản kia. Nếu một câu chết ở một màn hình, nó sẽ chết ở màn hình kia. Đó là quy tắc "Ma trận".
Điều này có thể hữu ích khi bạn cần xem hai phần của tài liệu cùng một lúc mà không cần phải cuộn qua lại hoặc tạo các bản sao bổ sung để xem cạnh nhau. Thêm vào đó, nó làm cho việc soạn thảo cảm thấy ít giống công việc hơn một chút và giống một trò chơi điện tử hơn một chút.
mã ASCII

Nếu bạn thấy mình cần một dấu gạch ngang hoặc biểu tượng bản quyền, bạn có thể thấy thiếu bàn phím đáng tin cậy của mình và cần phải tìm ở nơi khác. Bạn có thể truy cập menu ký tự đặc biệt theo cách cũ, bằng cách nhấp vào Chèn, Ký hiệu, Ký hiệu khác và Ký tự đặc biệt. Nhưng tại sao lại gặp phải tất cả những rắc rối đó khi bạn chỉ cần vài cú nhấp chuột là có thể triệu tập các nhân vật mình cần?
Bạn có thể đạt được điều tương tự nhanh hơn rất nhiều bằng cách sử dụng mã ASCII. ASCII là viết tắt của Mã trao đổi thông tin theo tiêu chuẩn của Mỹ và đại diện cho một dãy ký tự rộng - cả ký tự đặc biệt và ký tự khác - với một chuỗi số gồm bốn chữ số. Có hàng trăm trong số chúng, từ dấu ngã (~) đến nhãn hiệu (™) và bạn không thể ghi nhớ tất cả chúng, nhưng việc xác định các ký hiệu bạn thường sử dụng và ghi mã của chúng vào bộ nhớ có thể giúp cuộc sống dễ dàng hơn một chút.
Mỗi ký hiệu - bạn có thể tìm thấy một danh sách đầy đủ từ Mã ASCII - có một số được liên kết trong khoảng từ 1 đến 255. Mã cho mỗi ký hiệu là Alt + một chuỗi số gồm bốn chữ số. Đối với số 36, ký hiệu đô la, bạn sẽ nhập Alt + 0036, v.v.